Расчеты в Excel. Пример.
По сравнению с Word, Excel предоставляет больше полезных возможностей по обработке табличной информации, которые могут использоваться не только в офисах, но и на домашних компьютерах для решения повседневных задач. В этой небольшой заметке речь пойдет об одном из аспектов использования таблиц Excel – для создания форм математических расчетов. В Excel между ячейками таблиц можно устанавливать некоторые взаимосвязи и определять для них правила. Благодаря этому изменение значения одной ячейки будет влиять на значение другой (или других) ячейки. В качестве примера предлагаю решить в Excel следующую задачу. Три человека (Иван, Петр и Василий) ведут общую предпринимательскую деятельность, заключающуюся в оптовом приобретении овощей в одних регионах страны, их транспортировке в регионы с повышенным спросом и реализации товара по более высокой цене. Иван занимается закупкой, Василий — реализацией и оба они получают по 35 % от чистой прибыли. Петр – транспортирует товар, его доля – 30 %. По этой схеме партнеры работают постоянно и ежемесячно (или даже чаще) им приходится подсчитывать, сколько денег кому положено. При этом, необходимо каждый раз производить расчеты с учетом закупочной стоимости и цены реализации товара, его количества, стоимости топлива и расстояния транспортировки а также некоторых других факторов

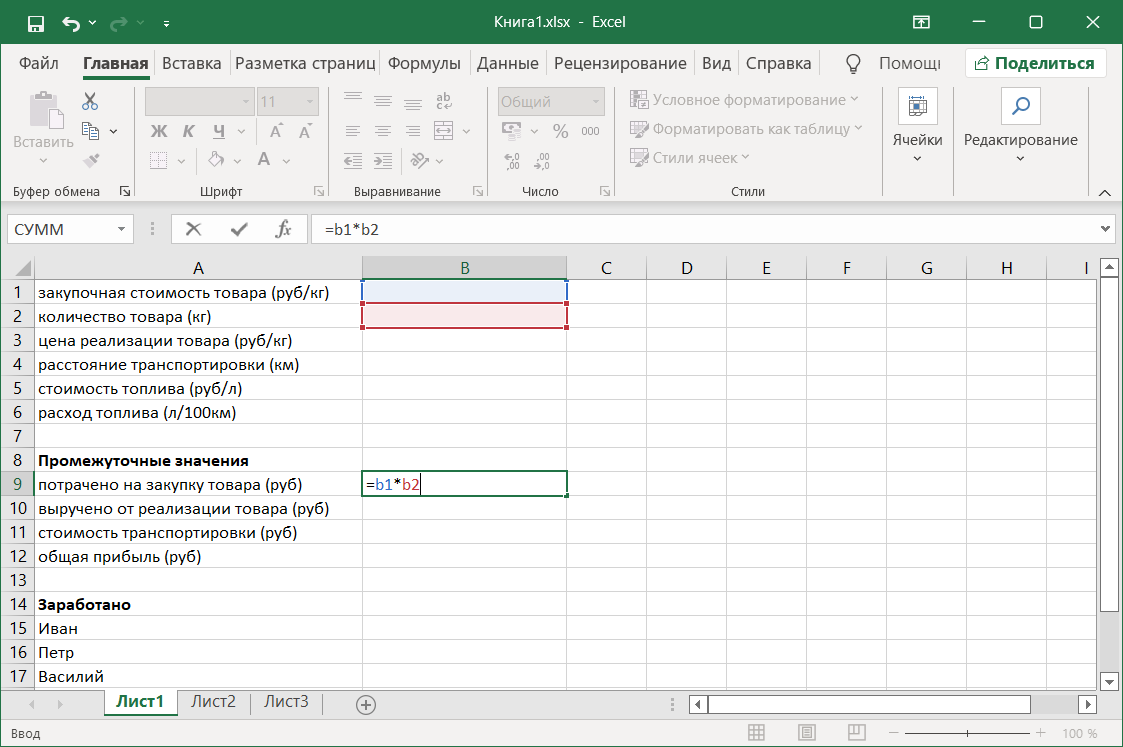 Аналогичным образом устанавливаем взаимосвязи между остальными ячейками: B10 =B2*B3 (выручено от реализации товара равно количество товара, умноженное на цену реализации товара);
B11 =B5*B6*B4/100 (стоимость транспортировки равна стоимости топлива умноженной на расход топлива на 100 км, умноженной на расстояние и разделенное на 100)
Аналогичным образом устанавливаем взаимосвязи между остальными ячейками: B10 =B2*B3 (выручено от реализации товара равно количество товара, умноженное на цену реализации товара);
B11 =B5*B6*B4/100 (стоимость транспортировки равна стоимости топлива умноженной на расход топлива на 100 км, умноженной на расстояние и разделенное на 100)
Таблица расчета веса проволоки стальной
Таблица расчета веса круга стального
Таблица расчета веса листа стального
Таблица расчета веса квадрата стального
Таблица расчета веса балки двутавровой стальной
Таблица расчета веса шестигранника стального
Таблица расчета веса швеллера стального
Таблица расчета веса уголка стального
Таблица расчета веса уголка стального неравнополочного
Таблица расчета веса трубы стальной бесшовной
Таблица расчета веса трубы стальной водогазопроводной (ВГП)
Таблица расчета веса трубы стальной электросварной
аблица расчета веса трубы стальной водогазопроводной (ВГП) оцинкованной
Таблица расчета веса трубы стальной профильной
|
Расчеты в таблицах
При работе с таблицам может возникнуть необходимость выполнения в них различных вычислений – от простейшего суммирования до сложных математических преобразований. Основой для выполнения расчетов является возможность обращения к содержимому ячейки по ее адресу. На ячейки таблицы можно ссылаться в виде A1, A2, B1, B2 и так далее, где символ указывает на столбец, а номер представляет строку.
А1 | В1 | С1 | D1 | E1 |
A2 | B2 | C2 | D2 | E2 |
A3 | B3 | C3 | D3 | E3 |
A4 | B4 | C4 | D4 | E4 |
A5 | B5 | C5 | D5 | E5 |
Чтобы ссылаться на ячейки в формулах, запятая используется в качестве разделителя ссылок на отдельные ячейки, двоеточие – для разделения первой и последней ячеек в проектируемом диапазоне (А1:А5 – первый столбец, А2:Е2 – вторая строка, А1:Е3 – три первых строки таблицы).
Порядок выполнения вычислений в таблице:
Установить курсор в ячейку, где должен быть помещен результат.
Выбрать команду Формулав менюТаблица.
Если Word предлагает неподходящую формулу, удалите ее из поля Формула.
В списке Вставить функциювыберите функцию. Например, для складывания чисел выберите SUM. Для ссылки на ячейки таблицы введите их в скобках в формулу. Например, для ссылки на ячейки A1 и B4 введите =SUM(a1,b4). (Если номера столбцов 1,2,3… то по команде SUM (Above) в сумму добавляются номера столбцов).
В поле Формат числа введите формат для чисел. Например, для отображения чисел в виде процентов выберите 0,00%.
Примечание.Word вставляет результат вычисления в выбранную ячейку в виде поля. При изменении ссылок на ячейки можно обновить результаты вычислений, выделив поле и нажав клавишу F9.
В Microsoft Word имеется возможность выводить табличные данные в виде графиков и диаграмм различного вида (столбчатые, объемные, круговые и т.д.). Создание диаграмм:
Создайте таблицу, содержащую в верхнем ряду и в левом столбце подписи, а в остальных ячейках числа (см. Таблицу 3).
Щелкните таблицу, а затем выберите команду Выделитьтаблицув менюТаблица. (Если диаграмма должна быть построена по данным не всей таблицы, а лишь ее части, то необходимо выделить только те данные, которые должны быть представлены графически).
Установить курсор на команду РисунокменюВставка и выбрать командуДиаграмма. В результате откроется прикладное окно, с помощью которого будет построена диаграмма, и два подчиненных окна: окноТаблица данных и окноДиаграмма. В первом подчиненном окне будет расположена таблица с данными, а во втором можно увидеть примерный вид диаграммы, которая появится в документе.
Автоматически загружается мастер построения диаграмм, с помощью которого в диалоговых окнах нужно выбрать тип, формат, название диаграммы, название осей, легенду и др. Выбор осуществляется путем выполнения фиксации на элементе меню с нужным типом диаграммы. По окончании нажать кнопку Закончить.
При необходимости построенную диаграмму можно отформатировать: изменить тип, размер (как обычного рисунка) и др. Это можно сделать, используя контекстно-зависимое меню (щелкнув правойкнопкой мыши на диаграмме), элементы главного меню или соответствующие элементы панели построения диаграмм.
Для изменения размера диаграммы нужно лишь растянуть поле, занимаемое диаграммой.
Для возврата в документ щелкнуть левой кнопкой мыши на поле вне диаграммы.
Выбор другого типа диаграммы
Во многих плоских диаграммах существует возможность изменения типа диаграммы для всей диаграммы или отдельного ряда данных. В пузырьковых диаграммах изменяется тип только всей диаграммы. Во многих объемных диаграммах изменение типа влияет на всю диаграмму. Для отдельных рядов данных брусковых и столбчатых диаграмм можно выбрать конический, цилиндрический или пирамидальный тип.
Дважды щелкните на диаграмме, которую необходимо изменить.
Если тип диаграммы следует изменить для отдельного ряда данных, выделите его. Если тип диаграммы следует изменить для всей диаграммы, ничего не выделяйте.
Выполнить команду Тип диаграммы менюФорматили щелкнуть на соответствующей кнопке пиктографического меню.
Добавление заголовка, меток данных, легенды, линий сетки к диаграмме, форматирование осей
Дважды щелкните диаграмму, которую необходимо изменить.
Выбрать в меню Вставка одну из команд:Заголовки, Метки данных, Легенда, Оси, Линии сетки.
В диалоговых окнах измените соответствующие параметры.
Для возврата в документ, щелкните вне диаграммы.
Изменение текста и данных на диаграмме
Значения и текст диаграммы связаны с таблицей, при помощи которой создавалась диаграмма. При изменении данных в таблице диаграмма обновляется. При изменении на диаграмме текста подписей оси категорий, названий рядов данных, легенды и подписей значений они перестают быть связанными с ячейками соответствующей таблицы. Для изменения текста без потери связи с ячейками необходимо редактировать текст в таблице, для этого:
Дважды щелкните диаграмму, которую необходимо изменить.
Перейти в соответствующую таблицу, щелкнув на пиктограмме Таблица данных.
Выделить ячейку, содержащую значение или текст, который необходимо изменить.
Ввести новый текст или значение.
Нажать клавишу ENTER.
При компьютерной верстке документа необходимо решать следующие задачи:
Выбор формата бумаги.
Определение ориентации страницы.Ориентация страницы зависит от соотношения ширины и высоты страницы. Если ширина меньше высоты, то говорят, что у публикации книжная ориентация, если ширина больше высоты – альбомная.
Установление сторон издания.Структура публикации во многом зависит от того, на двух или одной стороне листа бумаги осуществляется печать. При подготовке курсовых, дипломных работ, диссертаций, отчетов обычно используется односторонняя печать. При подготовке книг, журналов, газет, брошюр – двусторонняя. При этом определяется стандарт нумерации страниц (при двусторонней печати все правые страницы имеют нечетный номер, а левые – четный), расположение элементов страницы.Элементы страницы – это ее составляющие, т.е. заголовки, колонтитулы, сноски, буквицы, таблицы и т.д. При двусторонней печати элементы на левой и правой страницах обычно располагаются зеркально.
Указание размеров полей страницы.В полиграфии принято разбивать страницу на 2 части: внутреннюю и внешнюю. Внутренняя часть обрамляется рамкой, устанавливающей границы размещения информации в ней, внешняя – это свободное пространство вокруг данной рам
ки или поля страницы. Выделяют 4 поля: верхнее, нижнее и боковые
внешнее и корешковое (у переплета страницы).
Определение числа колонок на странице.
Составление стилей оформления элементов.
Составление перечня элементов оформления страницы.Обычно используется следующий набор элементов:
колонтитулы. Обычно это текст и (или) графическое изображение, помещаемые на каждой странице. Колонтитулы могут быть верхними и (или) нижними, при двусторонней печати колонтитулы четной и нечетной страницы обычно являются либо зеркальным отражением друг друга, либо различаются по содержанию.
колонцифры.Это цифры, определяющие номера страниц. Обычно помещаются в верхний или нижний колонтитул и имеют зарезервированное место для размещения.
заголовки.Это строки текста, разделяющие его на главы, параграфы, разделы, части и т.п. Обычно их выделяют другими шрифтами и (или) нумеруют. Заголовки бывают независимые и подчиненные.
сноски. Это специальный знак, указывающий, что для данного слова или предложения имеется дополнительное пояснение или замечание, текст которого может быть расположен как внизу страницы, так и в конце главы или документа.
графическое изображение. Это рисунки или фотографии, вставляемые в текст в определенном месте.
основной текст. Оформляются в одном стиле.
текст замечаний.Можно выделить некоторые абзацы текста, оформив их в другом стиле. Чаще всего выделяются замечания или подсказки.
разделительные линии. Можно использовать вертикальные (между колонками, рисунками) и горизонтальные (между колонтитулами, сносками, абзацами, пунктами и т.п.) линии раздела страницы.
Создание колонтитула
Выполнить команду Колонтитулы менюВид.На экране появятся два поля, отмеченные пунктирными линиями (для верхнего и нижнего колонтитулов), а также панель (рис.6) для оформления колонтитулов.
В область колонтитула можно вводить любой текст и (или) изображение, а также вставлять с помощью сервисных функций текущие дату и (или) время и номер страницы
Расчетные таблицы всегда полезны. Практическая фотография
Расчетные таблицы всегда полезны
Для расчета экспозиции существуют разные средства: калькуляторы, расчетные таблицы, экспонометры. Пренебрегать этими средствами малоопытным фотолюбителям не следует. Конечно, не все средства одинаково хороши, но даже самые примитивные из них всегда полезны.
В фотоаппаратах «Киев-30», «Смена» и некоторых других применяются погодные экспонометры, а точнее говоря, калькуляторы. Это, пожалуй, самое простое, но и наименее точное средство для расчета экспозиции. Калькуляторы не учитывают ни географической широты места съемки, ни времени съемки и почти всегда требуют внесения поправок.
Существуют расчетные таблицы, составленные на основе большого числа экспериментальных данных, полученных путем замера освещенности различных объектов съемки в разное время года, месяца и дня на разных географических широтах.
Применительно к отечественным фотопленкам предприятия, выпускающие пленку, дают следующие рекомендации: при съемке на натуре в дневное время летом (для средних широт) пользоваться следующими выдержками и диафрагмами в зависимости от освещения и типа фотопленки (табл. 5).
Таблица 5
При съемке светлых объектов (морской берег, озеро, светлые здания) диафрагму надо уменьшить на одно деление шкалы. При съемке темных объектов диафрагму следует увеличить на одно деление. При съемке в северных широтах выдержку необходимо удвоить, а в южных — сократить вдвое. Таблица удобна тем, что подсказывает оптимальную диафрагму для съемки в разную погоду.
Существуют расчетные таблицы, по которым рассчитывают не экспозицию (т. е. сочетания выдержки с диафрагмой), а выдержку (см. табл. 6).
Таблица 6
Для расчета выдержки по этой таблице надо в каждом из пяти ее разделов, обозначенных римскими цифрами I-V, найти графу, соответствующую условиям съемки, и запомнить условное число (белые цифры на черном фоне). Все найденные условные числа сложить, а числа со знаком «-» (минус) — вычесть. Полученный результат найти в графе «Сумма». Под этим результатом обозначена искомая выдержка. Таблица рассчитана для средних географических широт (54-60° северной широты). При съемке на юге выдержку, найденную по таблице, надо сократить вдвое, а при съемке в северных широтах — удвоить.
Даже такие примитивные таблицы избавляют фотолюбителя от грубых, непоправимых ошибок и вполне заслуживают того, чтобы постоянно пользоваться ими.
В продаже имеются более универсальные, подвижные расчетные приборы, например «Универсальный фотоэкспонометр». Прибор дает показания в виде ряда сочетаний выдержка-диафрагма и рассчитан для съемки как днем, так и при искусственном освещении.
Степень точности показаний расчетных таблиц зависит от того, насколько правильно определены объекты съемки и состояние погоды, указанные в таблице. Оценки этих двух факторов всегда субъективны, поэтому у разных людей, пользующихся одними и теми же таблицами при одинаковых условиях съемки, выдержки могут получиться разными, но разница эта обычно невелика. Так или иначе, но при отсутствии опыта выдержка, найденная по таблицам, всегда более близка к правильной, чем выдержка, определенная на глаз.
Поделитесь на страничкеСледующая глава >
Проект на тему: Электронная таблица расчета платного питания.
По теме: методические разработки, презентации и конспекты
программа курса по выбору «Применение электронных таблиц в финансово-экономических расчетахРабочая программа курса по выбору для учащихся 9-х классов составлен на основе программы: В.А.Берест, Л.М. Матвеенко, Л.А.Бачурина «Применение электронных таблиц в финансово-экономических расчет…
Конспект урока по теме «Функции и расчеты в электронных таблицах»Конспект урока по информатике по теме «Функции и расчеты в электронных таблицах»…
 Использование электронных таблиц Excel с целью оптимизации экономических расчетов творческого проекта.
Использование электронных таблиц Excel с целью оптимизации экономических расчетов творческого проекта.Это методические рекомендации по использованию электронных таблиц Excel для выполнения экономических расчетов творческого проекта….
 Практическая работа «Построение электронной таблицы. Организация расчетов в MS Excel 2007»
Практическая работа «Построение электронной таблицы. Организация расчетов в MS Excel 2007»Дидактический материал практическая работа по теме «Построение электронной таблицы. Организация расчетов в MS Excel 2007» предназначена для учащихся 8 класса .Для выполнения работы исп…
 Технология числовых расчетов в профильном курсе (Электронные таблицы)
Технология числовых расчетов в профильном курсе (Электронные таблицы)Технология числовых расчетов в профильном курсе (Электронные таблицы) — мое УМК…
 Программа элективного курса «Применение электронных таблиц в финансово-экономических расчетах», 9 класс
Программа элективного курса «Применение электронных таблиц в финансово-экономических расчетах», 9 классНастоящая программа описывает курс, предназначенный для работы с детьми, желающими расширить и углубить собственные представления о возможностях табличного процессора Excel, использовании разноо…
 Расчеты в электронных таблицах Excel
Расчеты в электронных таблицах ExcelРасчеты в электронных таблицах Excel…
Как создать таблицу в Excel и выполнять в ней расчеты
Всем привет. Мы с вами уже знаем, как выглядит рабочая книга Эксель, из каких окон, меню и панелей она состоит. Самое время попробовать программу в деле, вы узнаете, как работать в Excel. Мы создадим новый документ, внесем в него данные, выполним простые расчеты и построим временную диаграмму. После освоения этого урока вы уже сможете работать в Экселе, выполнять лёгкие задачи. Это будет первый уверенный шаг к профессиональному использованию Эксель.
Перед нами стоит типичная задача – посчитать выручку от продаж некоего товара в 2015 году и сравнить его с в выручкой 2014 года помесячно. Приступим?
Исходные данные: ежемесячные объёмы продаж товара в 2015 году, стоимость единицы товара, выручка за 2014 год помесячно. Приступаем к расчетам.
Как создать документ Эксель
Если Excel у вас еще не запущен – нажмите Пуск — Все программы — Microsoft Office, и в открывшейся папке – Excel. Программа будет запущена. В открывшемся окне выберите Пустая книга.
 Создание нового документа Excel
Создание нового документа ExcelЕсли программа уже запущена – нажмите комбинацию клавиш Ctrl+N для создания новой рабочей книги.
Заполняем лист Excel данными
В результате, перед вами новый пустой документ с активным листом «Лист 1». Давайте заполним его исходными данными. Начнём с шапки, т.е. определимся со структурой таблицы. Пусть в первом столбце будут месяцы года.
- Кликните левой кнопкой мыши в ячейку А1, она будет активизирована для заполнения. Напишите: «Месяц»
- Аналогично в колонке В1 запишем «Выручка 2015»
- С1 – «Продажи»
- D1 – «Цена»
- E1 – «Выручка 2014»
Шапка готова.
Теперь напишем названия месяцев в столбце А. Установите курсор в ячейку А2, напишите «Январь» и нажмите Enter. Табличный курсор перенесётся на одну строчку вниз. Чтобы заполнить последующие месяцы – воспользуемся функцией Эксель – автозаполнение. Верните курсор в ячейку А2 и наведите мышью на квадратик в нижнем правом углу активной клетки. При этом, курсор превратится в чёрный крестик. Зажмите левую кнопку мыши и тяните курсор вниз, как бы растягивая надпись «Январь» вниз. Эксель автоматически будет записывать новые месяца в каждой следующей строчке.
Пока вы не отпустили мышь – программа показывает подсказку о том, какой месяц будет в соответствующей ячейке. Посмотрите, на рисунке я дотянул список месяцев до мая. Вы же протяните курсор на 11 строчек вниз, на подсказке отобразится «декабрь». Отпускайте мышь и «вуа-ля», одним взмахом руки мы прописали целых 12 месяцев!
 Автозаполнение ячеек в MS Excel
Автозаполнение ячеек в MS ExcelТеперь заполним количества и цены. Поставим курсор в клетку С2, запишем количество и нажмём Ввод на клавиатуре. Выделение переместится в С3, там тоже запишем количество. Так, заполняем все продажи до декабря (С13). Аналогично поступим с ценами в столбце D. В нашем примере цены содержат копейки. В русифицированной версии Excel они отделаются от целой части запятой. В оригинальной версии – точкой. Еще заполним выручку 2014 года. Вот так будет выглядеть заполненная таблица данных:
 Таблица заполнена исходными данными
Таблица заполнена исходными даннымиРасчеты в Эксель
Исходные данные готовы, теперь нужно посчитать выручку от продаж, т.е. умножить количество проданного товара (столбец C) на его цену (столбец D).
Важно! Все формулы в Excel начинаются со знака «=». Если первый символ в ячейке – этот знак, программа понимает, что дальше будет следовать вычисляемая формула.
Активизируем ячейку B2 и вычислим выручку в январе 2015 года. Напишем «=» и кликнем левой кнопкой мыши на ячейку С2, задав ссылку на продажи января. Дальше ставим знак умножения «*» и кликаем на D2 – ссылка на стоимость товара. Жмём Enter и видим, что в выделенной ячейке отобразился результат расчётов, а в строке формул для этой ячейки – введенная нами формула. Excel извлечёт значение из С2 и умножит его на значение в D2. Если изменить любое из них – формула сразу же будет пересчитана. Больше информации о правилах расчета я написал в статьях Как писать формулы в Эксель и Как пользоваться функциями Excel. Там всё это расписано более детально.
 Формула и результат вычисления
Формула и результат вычисленияДавайте протянем эту формулу на все строки таблицы, как мы делали с заполнением месяцев. Тянем за квадратик в правом нижнем углу ячейки с формулой. Результат – программа просчитала выручку для всех месяцев. Обратите внимание, при протягивании изменяются адреса ссылок в формуле. Например, в ячейке В12 у нас формула: =C12*D12, а не =C2*D2. Это потому, что у нас по умолчанию применились относительные ссылки.
Теперь вычислим разницу между выручкой 2014 и 2015 годов. Назовём столбец F – «Разница». Методика написания формул не меняется, только вычислим =В2-Е2, протянем формулу для всех месяцев. Видим, например, что в январе 2015 года наша выручка на 7,5 ед. меньше, чем в 2014.
Графики Excel
Осталась последняя задача – построить временную диаграмму и визуально оценить динамику продаж (более детально вопрос диаграмм я рассмотрел в нескольких статьях о графиках и диаграммах).
Чтобы построить график, нужно выделить диапазон (почитайте как правильно выделять ячейки) данных, на основании которых будет выстроена кривая. Наведите курсор мышки на ячейку А2. Зажмите левую кнопку и тяните курсор к ячейке В13. После этого отпустите кнопку мыши. Если вы всё сделали правильно, диапазон А2:В13 будет выделен тёмным цветом.
Строим график на основании выделенных данных. Для этого, не ленте перейдите на вкладку Вставка, а там – Диаграммы — Вставить график — График с маркерами. На экране появится диаграмма изменения выручки по месяцам 2015 года. Первый выделенный столбец программа использовала для подписей по горизонтальной оси, а второй – для значений по вертикальной.
 Результат вычислений
Результат вычисленийСохраняем расчеты
Чтобы сохранить наш документ – нажмите комбинацию клавиш Ctrl+S, в открывшемся окне нажмите Обзор. Открывается стандартное окно сохранения, где нужно указать расположение файла и задать его имя. Нажатием кнопки Сохранить, подтверждаем создание нового файла.
 Сохранение нового документа
Сохранение нового документаГотовый документ можно сохранить как шаблон или, например, распечатать.
Вот мы и выполнили минимальную задачу, а заодно познакомились с основными возможностями Эксель. Дальше мы будем расширять и совершенствовать полученные знания. В ближайших постах мы рассмотрим типы данных, особенности их внесения и изменения, некоторые специальные возможности для ввода. Если у вас остались вопросы – задавайте в комментариях, обязательно отвечу.
Всегда ваш, Александр Томм.
таблица расчетов — Русский-Английский Словарь
ru Вышеупомянутое разрешение не дает права на копирование или иное воспроизведение ни одного из продуктов PADI или материалов, распространяемых Ассоциацией, включая, но не ограничиваясь этим, руководства для инструктора, личные дела дайверов, таблицы расчета погружений, буклеты PADI и т.д.

 Common crawlen I heard that
Common crawlen I heard thatru Коэффициент задержки с развертыванием, используемый в таблице расчетов 19

 UN-2en I don’ t chaw and I don’ t play cards
UN-2en I don’ t chaw and I don’ t play cardsru Фонду следует проводить выверку данных или готовить рабочие документы по всем позициям финансовых ведомостей и составлять подтверждающие таблицы расчетов или корректировок, согласующиеся с записями в бухгалтерских книгах;

 UN-2en Do not use ABILIFY if you are allergic (hypersensitive) to aripiprazole or any of the other ingredients of ABILIFY
UN-2en Do not use ABILIFY if you are allergic (hypersensitive) to aripiprazole or any of the other ingredients of ABILIFYru Примечание: данные получены из таблиц расчетов, представленных Отделом бюджета и финансов полевых операций Департамента полевых операций и Отделом финансирования операций по поддержанию мира Управления по планированию программ, бюджету и счетам.

 UN-2en I hope I’ il go to heaven
UN-2en I hope I’ il go to heavenru Группа рекомендовала также таблицу расчета этого коэффициента.

 UN-2en The results of this review indicate that, in the light of economic and monetary trends in the Community, an increase in the amounts expressed in euro is necessary
UN-2en The results of this review indicate that, in the light of economic and monetary trends in the Community, an increase in the amounts expressed in euro is necessaryru Как видно из приведенной выше таблицы, расчеты с использованием предположений о реальной доходности инвестиций в 3 процента и 4 процента и росте числа участников в течение 10 лет на 0,5 процента в год дают следующие результаты: отрицательное сальдо в размере 1,01 процента и положительное сальдо в размере 3,62 процента от суммы зачитываемого для пенсии вознаграждения, что говорит о существенном влиянии предположений относительно реальной доходности инвестиций на результаты оценки.

 UN-2en Subject: Fundamental rights- the case of Giovanni Passannante
UN-2en Subject: Fundamental rights- the case of Giovanni Passannanteru Предлагаемые бюджеты составляются на основе информации, содержащейся в таблицах расчетов, а также дополнительных обоснований и подтверждающих данных, представленных впоследствии в ходе пересмотра.

 UN-2en Make God`s flesh bleed again
UN-2en Make God`s flesh bleed againru Коэффициент задержки с развертыванием, используемый в таблице расчетов 13

 UN-2en Well, that’ s always fun
UN-2en Well, that’ s always funru Нужна таблица расчетов.

 ted2019en Yeah, I can’ t wait to get started
ted2019en Yeah, I can’ t wait to get startedru Коэффициент задержки с развертыванием, используемый в таблице расчетов 20

 UN-2en You wanna work #, # fucking hours?
UN-2en You wanna work #, # fucking hours?ru Предлагаемые бюджеты составляются на основе информации, содержащейся в таблицах расчетов, а также дополнительных обоснований и подтверждающих данных, представленных впоследствии в ходе пересмотра на основе официальных меморандумов, электронных сообщений, совещаний и телефонных обсуждений

 UN-2en That’ s not funny!
UN-2en That’ s not funny!ru Для обеспечения четкого и последовательного определения потребностей в ресурсах на авиаперевозки используется стандартная таблица расчетов, специальное программное обеспечение по составлению бюджета на авиаперевозки, а также письменные указания, поступающие из Центральных учреждений

 UN-2en How can we sue anybody
UN-2en How can we sue anybodyru Как видно из приведенной выше таблицы, расчеты с использованием предположений о реальной доходности инвестиций в # процента и # процента и росте числа участников в течение # лет на # процента в год дают следующие результаты: отрицательное сальдо в размере # процента и положительное сальдо в размере # процента от суммы зачитываемого для пенсии вознаграждения, что говорит о существенном влиянии предположений относительно реальной доходности инвестиций на результаты оценки

 MultiUnen I’ m sorry, Michael.But I felt differently about you. And you could tell
MultiUnen I’ m sorry, Michael.But I felt differently about you. And you could tellru Таблица # Расчет объема предлагаемого бюджета по программам

 MultiUnen Just rumors.I hear he likes to live big
MultiUnen Just rumors.I hear he likes to live bigru начало создания/обновления таблиц расчетов для представления сложной и детализированной расчетной базы Фонда с последующим обращением за утверждением к экспертам по данной операции и, возможно, к консультанту-актуарию;

 UN-2en What’ d you expect?
UN-2en What’ d you expect?ru Комиссия отметила, что в процессе подготовки своих финансовых ведомостей или ежемесячного учета Фонд не проводил выверки каких‐либо данных и не готовил рабочие документы по всем позициям финансовых ведомостей, и не составлял подтверждающих таблиц расчетов или корректировок, согласующихся с записями в бухгалтерской книге.

 UN-2en We’ ve had a great run though, haven’ t we?
UN-2en We’ ve had a great run though, haven’ t we?ru Министерство социальных дел и труда приняло целый ряд решений, касающихся прав работников, в частности постановления No 189/2010 (с изменениями, внесенными постановлением No 212/2011) о рабочем времени на объектах открытого типа; No 201/2010 о принудительном труде; No 199/2010 о жилье для работников и о порядке и условиях их обеспечения жильем и транспортом; No 198/2010 о мерах безопасности и требованиях на рабочем месте, касающихся защиты работников или посетителей от несчастных случаев; No 208/2011 о таблицах уровней и норм безопасности на рабочих объектах и местах; и No 204/2011 о таблицах расчета группы инвалидности вследствие несчастного случая или профессионального заболевания.

 UN-2en She shouldn’ t do that
UN-2en She shouldn’ t do thatru Коэффициент задержки с развертыванием, используемый в таблице расчетов 17

 UN-2en May Allah bless your day
UN-2en May Allah bless your dayru Коэффициент задержки с развертыванием, используемый в таблице расчетов 4

 UN-2en You Iike destroying things?
UN-2en You Iike destroying things?ru Комиссия рекомендовала Фонду проводить выверку данных и готовить рабочие документы по всем позициям финансовых ведомостей и составлять вспомогательные таблицы расчетов или корректировок, согласующиеся с записями в бухгалтерских книгах.

 UN-2en If I don’ t find anybody cool,I’ il come sit next to you for a while
UN-2en If I don’ t find anybody cool,I’ il come sit next to you for a whileru Рабочая группа рекомендовала также таблицу для расчета этого коэффициента для миссии.

 UN-2en You see a woman, clothed in purple and scarlet, decked with gold, precious stones and pearls, and with a golden cup in her hand
UN-2en You see a woman, clothed in purple and scarlet, decked with gold, precious stones and pearls, and with a golden cup in her handru В мае 2008 года страновым отделениям были предоставлены таблицы для расчета сроков размещения заказов в целях оказания помощи в определении примерных дат поставки товаров (т.е. когда право собственности переходит к ЮНФПА).

 UN-2en So what am I supposed to do with him?
UN-2en So what am I supposed to do with him?ru Как видно из таблицы 2, расчеты с использованием предполагаемой реальной нормы прибыли в размере 4,5 процента и 2,5 процента при положительном росте числа участников в течение 10 лет на 0,5 процента в год дают, соответственно, профицит в размере 4,41 процента и дефицит в размере 6,29 процента от суммы зачитываемого для пенсии вознаграждения, что указывает на существенное влияние величины предполагаемой реальной нормы прибыли на результаты оценки.

 UN-2en THE EUROPEAN UNION, on the one hand, and ROMANIA, on the other hand, together hereinafter referred to as the
UN-2en THE EUROPEAN UNION, on the one hand, and ROMANIA, on the other hand, together hereinafter referred to as theru Укажите сведения о ней, выберите товары, доставкой которых она будет заниматься, а затем создайте таблицы для расчета стоимости услуг.

 support.googleen A » B» film likeCat People only cost $
support.googleen A » B» film likeCat People only cost $
