Моделируем в SketchUp. Инструкция «Дом»
Пожалуй, среди программ для 3D-моделирования по соотношению доступность/функциональность на первое место можно поставить ScketchUp. Мы подробно рассмотрим один из продуктов ScketchUp — бесплатный онлайн-редактор SketchUp Free. Планирую опубликовать цикл инструкций для начинающих, нацеленных на ознакомление с базовыми инструментами SketchUp и приобретение навыков создания 3D-моделей архитектурных сооружений. Изучение будет осуществляться по принципам практико-ориентированного подхода. Наборы инструментов и приёмы моделирования будут рассматриваться по мере появления в них необходимости при выполнении проектов на конкретных примерах.
В первой инструкции рассмотрим создание простой модели дома. На курсах по ScketchUp стало уже своего рода традицией на первом занятии моделировать домик.
Компьютер с выходом в интернет.
Онлайн-редактор SketchUp Free.
Шаг 1. Регистрация
Заходим на официальный сайт SketchUp.
Перед началом работы потребуется регистрация. Указываем действующий адрес электронной почты и придумываем пароль. Быстрее всего зарегистрироваться через Google-аккаунт.
Шаг 2. Настройки программы
При необходимости переключаемся на русский язык. Все дальнейшие инструкции приведены для русскоязычной версии программы.
Для перехода от стоящей по умолчанию к метрической системе мер, нажимаем вкладку в левом верхнем углу Открыть модель/Настройки.
Удаляем фигурку человечка. Выделить её и нажать клавишу Delete.
Шаг 3. Корпус
Строим прямоугольник размером 8 метров на 6 метров с вершиной в начале координат. Для обеспечения точных построений вводим с клавиатуры числа 8, 6.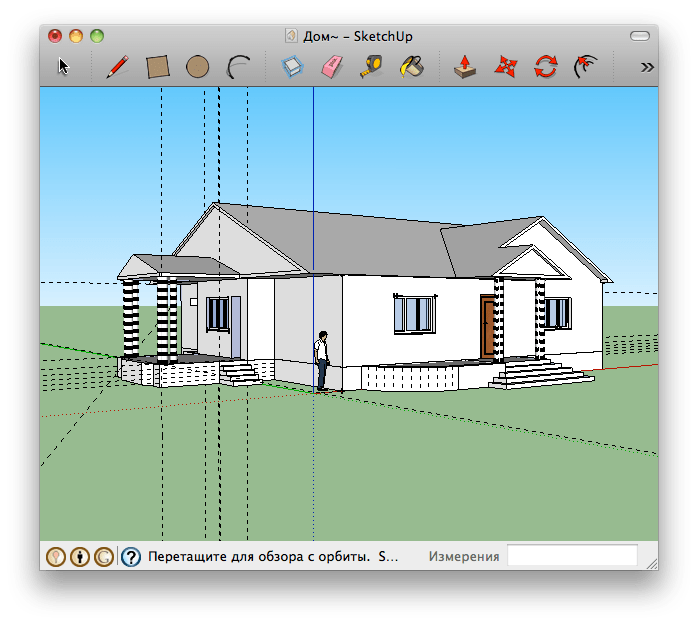 Можно числа перечислить через точку с запятой — 8; 6. Введенные значения автоматически считываются после нажатия клавиши Enter.
Можно числа перечислить через точку с запятой — 8; 6. Введенные значения автоматически считываются после нажатия клавиши Enter.
Контролировать размеры построенного объекта можно с помощью окна Размеры, расположенного в нижней части экрана в строке состояния.
Превратим плоский прямоугольник в объёмный параллелепипед с помощью инструмента
Помещаем инструмент Вдавить/Вытянуть на поверхность прямоугольника. Прямоугольник выделится точками. Зажимаем левую клавишу мыши, и тянем вверх по направлению вертикальной синей оси. Указываем с клавиатуры размер 3 (метра). Для подтверждения действия нажимаем клавишу Enter.
Нам потребуется достроить нижнюю грань параллелепипеда. Для навигации по рабочей области существует набор инструментов Вращение, с помощью которого есть возможность изменять ракурс обзора, масштабировать, перемещать систему координат.
Развернём параллелепипед. Вернее, развернём камеру так, чтобы видеть объект снизу. С помощью инструмента Сдвиг построим внешнюю границу нижней грани.
Инструментом Сдвиг сдвинем по периметру границы выбранного объекта на расстояние 0.5 (метра).
Обратите внимание, что десятичные дроби в SketchUp пишутся через точку.
Инструментом Вдавить/Вытянуть
Шаг 5. Крыша
Разворачиваем камеру так, чтобы было удобно работать с верхней гранью. Выбираем инструмент Линия. При наведении указателя мыши на уже созданные линии, точка касания подсвечивается разными цветами и всплывают подсказки.
Инструментом Линия построим перпендикуляр длиной 2 метра к середине ребра верхней грани.
Инструментом Линия соединим концы ребра грани с верхней точкой перпендикуляра. Получим два треугольника.
Инструментом Ластик сотрём серединный перпендикуляр.
Инструментом
Шаг 6. Окрашивание
Раскрашиваем домик с помощью инструмента Окраска.
Чтобы получить доступ не только к цветам, но и текстурам, применяем команду Материалы → Обзор.
Детализируем наш домик, добавляя к основе новые элементы. Нарисовать дверь и окна можно, используя рассмотренные ранее инструменты Прямоугольник, Сдвиг, Вдавить/Вытянуть.
Можно также использовать инструменты Круг, Многоугольник.
Шаг 8. Сохранение
Сохраняем проект, нажимая соответствующую кнопку Сохранить в левом верхнем углу экрана.
Заключение
Надеюсь, что в результате выполнения пошаговой инструкции всем заинтересованным удалось построить домик, а, главное, получить общее представление о базовых инструментах и приёмах работы в SketchUp. Для моделирования домика возможны и другие инструменты, приемы построения, последовательность действий. Работу можно упростить или усложнить, предлагая её разным по возрасту или уровню подготовки учащимся.
В этой практической работе применялась только часть функций программы. Продолжение следует.
Цикл инструкций о работе в SketchUp
Моделируем в SketchUp. Инструкция «Дом»
Моделируем в SketchUp. Триумфальная арка
Моделируем в SketchUp. Тайницкая башня
Тайницкая башня
Моделируем в SketchUp. Парфенон
Ваза в перспективе и шахматы во вращении
Стереометрия в стиле конструктивизма
Феномен финского дизайна в 3D
Моделируем в SketchUp. Бриллиант Кр-17
sketchup готовые проекты домов
Все, что мы делаем, мы делаем для того, чтобы наши таланты и возможности были реализованы полной мере. Мы измеряем и оцениваем наши действия эмоциями, любовью и уважением дорогих нам людей. Когда мы любим, мы понимаем, как важно жить настоящим, жить здесь и сейчас. Важно, что есть место, где человек может быть самим собой. Его деревянный дом, теплый, просторный, наполненный счастьем.
К нам приходят люди, имеющие собственную картину мира. Они знают цену качеству. Хотят воплотить свои идеи, построить собственный дом из дерева.
Мы знаем, как облечь идеи в материальную форму, создать неповторимый мир отдельной семьи. Мир, максимально комфортный для жизни. Ведь мы строим дома из экологически чистой древесины.
Деревянные дома СТРОИМДОМ — синоним деревянных домов высшего качества.
Мы изменили подход к традиционному строительству бревенчатых домов, механизировали процесс производства деревянных домов, предложили клиентам полный комплект поставки готового дома из бревна или дома из бруса.
Строительство дома. sketchup готовые проекты домов
СТРОИМДОМ дарит чувства уверенного спокойствия и радость обладания хорошим домом.
Что делается для того, чтобы уровень строительства деревянных домов оставался неизменно высоким?
Изучаем и внедряем передовые технологии в строительство деревянных домов. Ежегодно реализуются программы обучения сотрудников.
Для обеспечения стабильно высокого качества продукции и услуг выстраиваются бизнес-процессы в соответствии с международной системой менеджмента качества.
Создаем современные, многофункциональные загородные дома, которые по уровню комфорта не уступают, а зачастую и превосходят городское жилье. Система «умный дом», SPA, бассейны, бани, бани бочки, банные комплексы, гриль домики, дачные домики, садовые домики и прочие достижения цивилизации стали нормой для наших домов.
Система «умный дом», SPA, бассейны, бани, бани бочки, банные комплексы, гриль домики, дачные домики, садовые домики и прочие достижения цивилизации стали нормой для наших домов.
Решая вопросы оснащения дома высокотехнологичными инженерными системами, мы привлекаем к работе партнеров, чьи высокие стандарты качества и принципы ведения бизнеса проверены временем.
Дизайн внутренних помещений дома
Каждый построенный дом является органичной средой проживания. Он создан из дерева — материала, данного природой, проверенного веками, на протяжении сотен лет дарившего душевное и физическое здоровье многим поколениям.
Всегда подчеркиваем естественную красоту и натуральность дерева, создаем яркие, самобытные интерьеры деревянного дома.
Каждый дом обладает неповторимым характером благодаря внутреннему наполнению, творческой дизайнерской работе.
Ландшафтный дизайн
Загородный дом — это совокупность его внутреннего и внешнего пространства, где нет места второстепенным ролям. Он дает нам возможность наслаждаться природой, быть в единении с ней, проводить много времени на свежем воздухе, о чем мечтают все жители мегаполисов. И от того, как благоустроена территория вокруг дома, во многом зависит уклад загородной жизни.
Он дает нам возможность наслаждаться природой, быть в единении с ней, проводить много времени на свежем воздухе, о чем мечтают все жители мегаполисов. И от того, как благоустроена территория вокруг дома, во многом зависит уклад загородной жизни.
Наши специалисты отдела ландшафтного дизайна, используя различные технологии и материалы, подчеркивают преимущества каждого участка, создают его неповторимый облик.
Эксплуатационное обслуживание дома
Деревянный дом можно сравнить с живым организмом. Он рождается и живет долгую жизнь. И — как все живое — он требует заботы и внимательного отношения.
И когда дом построен, наше сотрудничество с клиентом не заканчивается. Мы помогаем поддерживать дом в хорошем состоянии, совершенствовать, порой дополняя его новыми решениями, необходимость в которых возникает со временем.
Наша деятельность носит созидательный, творческий характер. Соприкасаясь с прекрасным, создавая лучшие образцы архитектуры деревянного домостроения, мы стремимся вносить свою лепту в развитие Загородной жизни.
Соприкасаясь с прекрасным, создавая лучшие образцы архитектуры деревянного домостроения, мы стремимся вносить свою лепту в развитие Загородной жизни.
На такие вопросы Как купить деревянный дом? Где можно посмотреть проекты деревянного дома? Цена на строительство дома? Продажа деревянных домов? Как заказать строительство деревянного дома? sketchup готовые проекты домов и многие другие можно найти на нашем сайте в сети интернет или задать вопрос онлайн специалисту. Нам нравится хорошо делать свое дело и вносить вклад в развитие нашей жизни. И от того, какой она будет, зависит наш успех, счастье наших семей, каждого из нас…
план конструкции габаритами 6 на 8 с гаражом своими руками, деревянные «каркасники» размером 7х7 и 6х8
В настоящее время существует множество компьютерных программ для самостоятельного проектирования каркасных домов.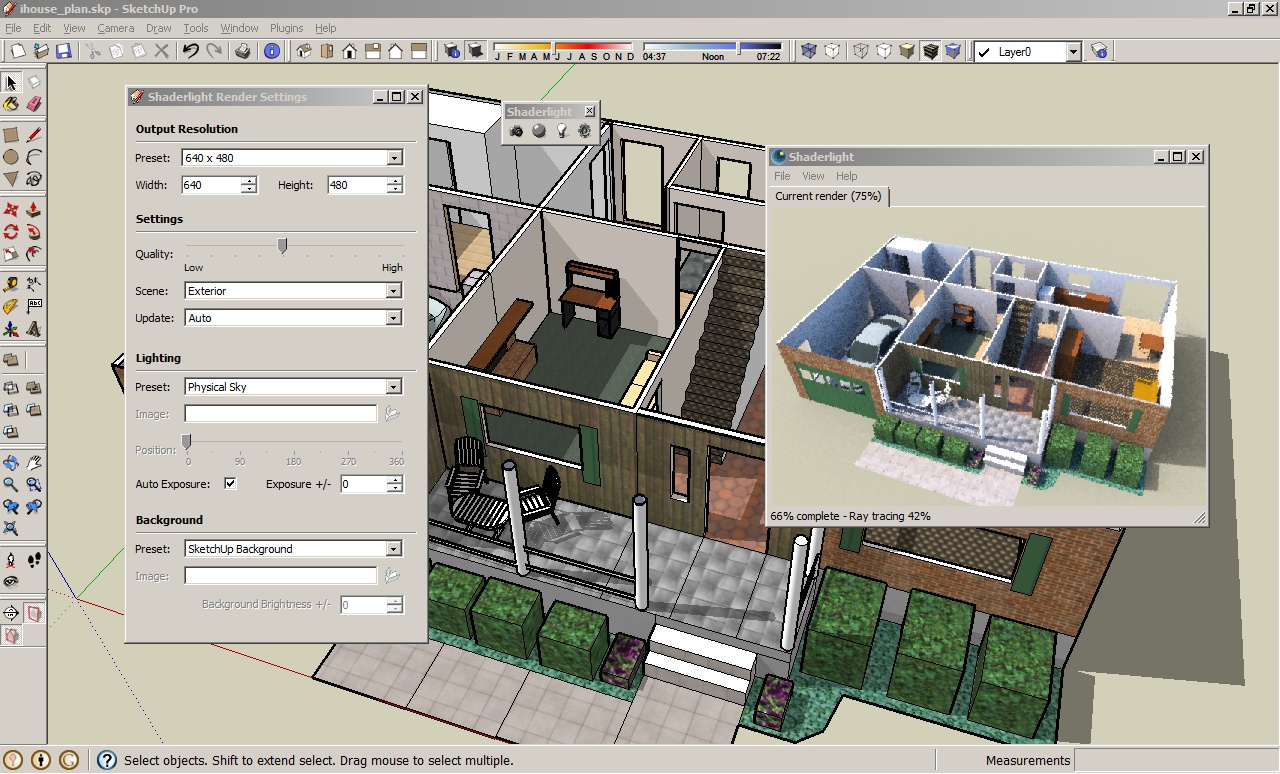 Есть проектные бюро и специалисты-проектировщики, которые подготовят всю проектную документацию для каркасного строения по вашему желанию. Но в любом случае, прежде чем приступить к процессу проектирования, надо ответить на ряд вопросов о своем будущем доме. От этого зависит ваш комфорт и комфорт ваших родных, которые многие годы будут проживать в нем.
Есть проектные бюро и специалисты-проектировщики, которые подготовят всю проектную документацию для каркасного строения по вашему желанию. Но в любом случае, прежде чем приступить к процессу проектирования, надо ответить на ряд вопросов о своем будущем доме. От этого зависит ваш комфорт и комфорт ваших родных, которые многие годы будут проживать в нем.
Особенности
Весь процесс проектирования можно разделить на три этапа: предпроектные работы (составление технического задания), сам процесс проектирования и утверждение проекта. Рассмотрим подробно каждый этап и разберемся с особенностями в каждом из них.
Предпроектные работы (техническое задание)
Для начала необходимо заняться сбором общей информации и проработкой деталей будущего проекта каркасного дома.
Необходимо согласовать со всеми будущими жильцами дома требования и пожелания к будущему строению (количество этажей, количество и предназначение комнат, расположение комнат, разделение пространства на зоны, количество окон, наличие балкона, террасы, веранды и т. д. Обычно считают площадь строения, исходя из количества постоянно проживающих человек – 30 кв. метров на человека + 20 кв. метров на хозяйственные зоны (коридоры, холлы, лестницы) + санузел 5-10 кв. метра + котельная (по требованию газовых служб) 5-6 кв. метра.
Посетите участок земли, где будет располагаться строение. Осмотрите его рельеф и изучите геологию. Необходимо узнать о наличии водоемов, оврагов, лесных массивов вокруг. Выясните, где проходят основные коммуникации (газ, вода, электросеть), имеются ли подъездные пути, какого они качества. Посмотрите, где и как расположены строения вокруг. Если участки еще не все застроены, поинтересуйтесь у соседей, какие дома они собираются строить, каково будет их расположение. Все это позволит вам правильно спланировать подвод коммуникаций к будущему дому, более комфортно расположить окна и двери, подъездные пути.
Все это позволит вам правильно спланировать подвод коммуникаций к будущему дому, более комфортно расположить окна и двери, подъездные пути.
При проектировании каркасного дома важно учитывать, куда будут направлены окна различных помещений. Например, окна спальни лучше направлять на восток, т. к. на закате солнце не будет мешать засыпанию.
Во избежание штрафов и сноса будущего строения в связи с нарушениями необходимо ознакомиться со сводом правил, которые регламентируют требования к застройке (расстояние между забором и строением, расстояния между соседними строениями и т. п. ). В зависимости от сезонности использования будущего строения нужно решить, какое оно будет: для летнего проживания или круглогодичного. Это важно при расчете работ по утеплению самого дома, проектированию отопления. Если он будет иметь два и более этажей, возможно, отопление понадобится только для первого этажа, а второй будет использоваться только в теплое время года.
Это важно при расчете работ по утеплению самого дома, проектированию отопления. Если он будет иметь два и более этажей, возможно, отопление понадобится только для первого этажа, а второй будет использоваться только в теплое время года.
Строительство одноэтажного, но большого по площади дома обойдется дороже того, который будет в два этажа той же площади, примерно на 25%, так как одноэтажный требует большей площади фундамента и крыши, а также увеличивается протяженность коммуникаций.
Необходимо сразу решить, будет ли веранда или терраса, прилегающие к строению, определить вид фундамента и будет ли подвальное помещение. Возведение дома с подвальным помещением требует дополнительных исследований участка на прилегание грунтовых вод. Слишком близкое их прилегание может абсолютно исключить возможность возведения дома с подвалом. А без подвала можно строить здание, используя свайно-винтовой фундамент, что в некоторых случаях удешевит строительство. Затраты на оборудование подвала составляют около 30% от стоимости строительства всего здания.
Слишком близкое их прилегание может абсолютно исключить возможность возведения дома с подвалом. А без подвала можно строить здание, используя свайно-винтовой фундамент, что в некоторых случаях удешевит строительство. Затраты на оборудование подвала составляют около 30% от стоимости строительства всего здания.
Определитесь, из какого материала предполагается каркас дома: дерево, металл, железобетон и т. д. На сегодняшний день на рынке существует много вариантов возведения каркасных домов из дерева, но в некоторых регионах это достаточно дорого, поэтому выгоднее возводить дома, например, из пеноблоков.
Определитесь с типом каркаса – обычный он будет или двойной объемный. Это зависит от региона строительства, средних зимних температур, а также от того, будет ли дом предназначен для постоянного проживания или сезонного использования. В конце необходимо выбрать, как будет выглядеть ваш будущий дом.
Это зависит от региона строительства, средних зимних температур, а также от того, будет ли дом предназначен для постоянного проживания или сезонного использования. В конце необходимо выбрать, как будет выглядеть ваш будущий дом.
Все эти пункты очень важны для качественного проектирования строения. Четкие и обдуманные решения сэкономят ваши деньги и время. В результате строительства дом получится теплым, комфортным и долговечным.
Проектирование
Как уже было сказано, есть много компьютерных программ для проектирования домов, например, Google SketchUp, SweetHome. Но этот процесс можно также выполнить на обычном школьном листе в клеточку или листе миллиметровой бумаги с помощью карандаша и линейки в масштаб 1: 1000, т.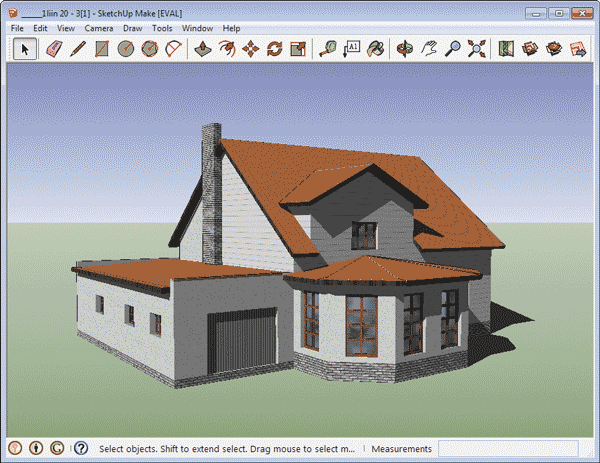 е. 1 мм на плане соответствует 1 м на участке/земле. Каждый этаж будущего дома (подвальное помещение, первый этаж и т. д. ) выполняется на отдельном листе бумаги.
е. 1 мм на плане соответствует 1 м на участке/земле. Каждый этаж будущего дома (подвальное помещение, первый этаж и т. д. ) выполняется на отдельном листе бумаги.
Этапы создания проекта.
- Наносим границы участка. В соответствии с масштабом, наносим на план все объекты участка, которые останутся после возведения здания из-за невозможности или нежелания переноса (деревья, колодцы, хозяйственные постройки и т. д. ). Определяем месторасположение в соответствии со сторонами света, расположением подъездной дороги к будущему строению.
- Наносим контур дома. Необходимо помнить об актуальных правовых документах, градостроительных нормах СНиП при возведении жилья.
- При наличии в будущем строении подвала внутри контура дома наносим эскиз расположения подвальных помещений, вентиляционных окон, дверей, лестниц. Специалисты рекомендуют проектировать два выхода из подвала: один на улицу, другой – на первый этаж дома.
 Это также требование техники безопасности.
Это также требование техники безопасности. - Приступаем к проекту первого этажа. Располагаем внутри эскиза комнаты, ванную, сантехнический узел, кухню и другие подсобные помещения. Если предполагается строительство второго этажа, необходимо нанести проем лестницы на эскиз. Ванное помещение и кухню лучше располагать рядом для простоты проведения коммуникаций.
- Наносим проемы дверей с обязательным указанием, куда будет открываться дверь (внутрь помещения или наружу).
- Располагаем проемы окон, указывая размеры с учетом пожелания освещенности помещений.
Желательно избегать проходных комнат, т. к. это снижает комфортность. Не нужно также забывать о том, что в уже построенный дом будет необходимо вносить мебель. Узкие извилистые коридоры или крутая лестница могут усложнить этот процесс. Аналогично рисуем планы всех этажей будущего дома. Ванные комнаты и сантехнические узлы рациональнее располагать друг под другом, чтобы избежать ненужных затрат на разведение коммуникаций, а также проблем при эксплуатации и ремонте в уже готовом доме.
При проектировании мансарды и крыши основной принцип – простота. Всевозможные изломанные крыши в процессе проживания в готовом строении принесут вам много проблем (задержка снега и, как результат – протекание крыши и т. д. ). Простая крыша, а не экзотические изломы – залог надежности, спокойствия и комфорта для вас и ваших родных.
Проектируя свой будущий дом нужно помнить, что все технические помещения следует строить с северной стороны здания. Это позволит существенно сэкономить на обогреве помещений. Рекомендуют также одну стену здания оставлять совсем без окон или ставить узкие окна для естественного освещения лестниц, соединяющих этажи – это позволит регулировать теплообмен в помещениях. Часто так рекомендуют делать в регионах с сильными ветрами в зимний период или при постройке дома на открытых участках (степи, поля и т. п. ).
Часто так рекомендуют делать в регионах с сильными ветрами в зимний период или при постройке дома на открытых участках (степи, поля и т. п. ).
Утверждение
После согласования проекта дома со всеми жильцами необходимо его показать специалистам. Само здание можно проектировать с учетом эстетического восприятия и комфорта, а вот планирование и правильное подведение коммуникаций может сделать только квалифицированный специалист.
Существуют нормативные документы для проектов, в которых приведены все требования к прокладке коммуникаций в жилых домах. Схемы подведения и расположения систем водоснабжения, газоснабжения, вентиляции, электроснабжения и канализации также необходимо внести в проектную документацию.
Вопросу вентиляции стоит уделить особое внимание. Плохо спроектированная вентиляция в периоды перепада температур приводит к появлению грибка и плесени, что плохо влияет на здоровье проживающих в доме людей.
Плохо спроектированная вентиляция в периоды перепада температур приводит к появлению грибка и плесени, что плохо влияет на здоровье проживающих в доме людей.
Согласовав проект со специалистом, вы обеспечите себе комфортное проживание в уже построенном доме. А главное, при регистрации строения в кадастровой палате необходимо предоставить пакет документов, в который входит и проект дома. В случае, если проектная документация не будет соответствовать нормативным документам, поставить дом на учет будет крайне сложно, возможно даже, что придется перестраивать или менять расположение коммуникаций, что создаст лишние проблемы и дополнительные расходы.
Деревянные мини- «каркасники» с сауной или гаражом своими силами можно изготовить разных размеров:
- 6х8 м;
- 5х8 м;
- 7х7 м;
- 5х7 м;
- 6х7 м;
- 9х9 м;
- 3х6 м;
- 4х6 м;
- 7х9 м;
- 8х10 м;
- 5х6 м;
- 3 на 9 м и т.
 д.
д.
Красивые примеры
Уютный двухэтажный дом с небольшой верандой подойдет для семьи из трех человек. В проекте три спальни, две ванные комнаты с сантехническими узлами. Первый этаж не имеет перегородок между зонами гостиной и кухни, что делает пространство шире и просторнее.
Просторный дом подойдет для проживания семьи из 2-3 человек. Внешний привлекательный вид дома не разочаровывает и расположением комнат.
Необычный красивый дом. С фасада кажется, что их три, однако это один просторный дом под двускатной крышей.
Полукруглая застекленная веранда и большие проемы окон первого этажа – изюминка этого дома.
Советы
Независимо от того, будете вы сами проектировать свой будущий дом или обратитесь к специалистам, необходимо изучить все возможные недочеты в готовом строении и ошибки при проектировании. Это достаточно трудоемкий процесс, требующий времени для сбора информации, изучения всех вариантов и согласования выбранного варианта с родными.
Выберите готовый проект дома, который вам кажется, наиболее схожим с вашими представлениями о будущем доме и который уже построен. Хорошо, если этот дом уже год находится в эксплуатации и в нем живут постоянно люди.
Попросите владельца дома рассказать о плюсах и минусах проживания в нем. Устраивает ли его количество окон, дверей, удобная ли лестница, комфортно ли проживать именно в такой планировке и что пришлось переделать в первый год жизни, а с какими просчетами пришлось смириться. Ответы на эти вопросы упростят вашу работу.
Устраивает ли его количество окон, дверей, удобная ли лестница, комфортно ли проживать именно в такой планировке и что пришлось переделать в первый год жизни, а с какими просчетами пришлось смириться. Ответы на эти вопросы упростят вашу работу.
Не спешите делать проект и строить своими руками. Сначала изучите участок застройки в разные сезоны. Посмотрите, как долго уходит вода после таяния снега и после проливных дождей.
Если есть возможность посмотреть этот дом, обязательно воспользуйтесь ей. Изучите, как расставлена мебель, удобно ли передвигаться внутри, просторно ли вам будет в таком доме, достаточна ли высота потолка, удобная ли лестница. Очень часто бывает, что представление об удобном доме на бумаге совсем не совпадают с жизненными представлениями о комфорте.
Современные технологии строительства позволяют возводить здания круглый год. Не следует спешить, и, составив проект, сразу приступать к постройке. Возможно, вы упустите важный момент, который в будущем нельзя будет изменить без радикального вмешательства. Ведь дом строится с расчетом на то, что в нем будут жить как минимум 30 лет, и очень важно, чтобы он был удобным и надежным.
Если вы все-таки решите доверить проектирование каркасного дома специалистам, выбирайте ту фирму, которая и будет строить его по вашему чертежу. Это позволит сэкономить средства, т. к. стоимость проекта вычитается из стоимости постройки дома при заключении договора на строительство. Также на протяжении всех этапов проектирования вы будете знать стоимость работ компании по строительству и в процессе сможете корректировать проект, учитывая свои финансовые возможности.
Подробнее о проектах каркасных домов вы узнаете в следующем видео.
Доделать проект в Sketchup за 4000 рублей
Чертёж комнаты срочно
Полный дизайн проект по одной комнате ( исходник в Автокад, но там в линиях) есть обмер и план мебели сделать нужно СЕГОДНЯ! По визуализациям и обмеру. Нужны нормальные чертежи. быстро 50м2 помещение…
Мария
Сделать справку
Нужно отредактировать данные в документе, подробности по телефону
Артур
Нужен дизайн-проект квартиры
Новостройка-монолит, 3 комнатная квартира, 86м2. Стиль — минимализм.
Стиль — минимализм.
Игорь улица Павла Корчагина, Москва, Россия
Сделать креативы под рекламу в Фб
Сделать креативы под рекламу. Ниша Аквариумы для бизнеса. Формат 1080х1080 и 1080х1920. 7 креативов под адаптация в 2 формата. Подробное тз по тексту пришлю в лич. сообщения.
Антон К.
Создание 3d модели
Необходимо создать 3д модель Льва, чтобы в дальнейшем использовать его для создания сайта, детализация модели должна соответствовать прикреплённой фотографии, могу отправить ссылку на Льва на artstation. ..
..
Денис Б.
Проектирование | Строю дом
Большинство из тех, кто решил строить свой дом, непременно желают иметь в нем второй этаж, или мансарду. Это объясняется одноэтажностью и компактностью квартир в многоэтажках. Однако, перед строительством своего дома, стоит серьезно задуматься о необходимости второго этажа.
Конечно, второй этаж позволяет более рационально и компактно зонировать жилое помещение, разместив, например, спальную зону на втором этаже. Но необходимо учитывать, что лестница отнимет 6-7 квадратных метров от каждого этажа. К тому же, лестница представляет определенную опасность для маленьких детей, не говоря уже о пожилых членах семьи. Кстати, задумайтесь о том, что и вы когда-нибудь состаритесь. И подниматься на второй этаж не очень захочется, а то и будет проблематичным.
Если в доме плохо спроектирована система вентиляции и отопления, то на втором этаже будет всегда теплее на несколько градусов, чем на первом. Теплый воздух поднимается вверх.
Одним словом, если есть возможность разместить все необходимые помещения на одном этаже в доме необходимых размеров, то дальновидным решением будет построить одноэтажный дом. К этому решению склоняется абсолютное большинство жильцов частных домов.
Как спланировать жилое пространство в доме? Планировка одноэтажного дома должна включать в себя спальные комнаты для каждого члена семьи, кухню, общую комнату, желательно два санузла, прихожую. Это самый минимум. Жильцы индивидуальных домов, на своем опыте, вывели минимально необходимое количество квадратных метров жилища. 20 кв. метров на каждого человека, плюс 10 -20 кв. метров общей площади.
Желательно иметь кабинет, для того же стола с компьютером. Котельную удобно разместить внутри периметра дома. Хорошо иметь отдельную комнату-прачечную. Финны всегда устраивают сауну в доме, рядом с санузлом.
Финны всегда устраивают сауну в доме, рядом с санузлом.
На данный момент придумана уже масса удобных и правильных планировок дома. Может быть, какая-нибудь устроит вас полностью. Если нет, то создавая планировку самостоятельно, учтите следующее:
- Расстояние между несущими стенами должно быть меньше 6 метров.
- Для климата средней полосы и севернее тамбур обязателен. Для отсечения холодного воздуха зимой.
- Общую комнату размещайте в центральной части дома.
- Кухню, санузлы, прачечную, котельную лучше объединить в один блок, и расположить в северо-восточной части дома.
- В котельную должно быть два входа: с улицы и из дома, и окно.
Необходимые минимальные размеры помещений:
- Спальня – от 10-12 кв. метров, хозяйская – от 14-16.
- Кухня – от 12 кв. м.
- Общая комната – от 25 кв.м.
- Прихожая, гардероб – от 4 кв.м.
- Санузел, ванная – от 6 кв. м.
- Туалет (отдельный) – от 1,5 кв.м.
- Котельная – от 7 кв.
 м.
м.
Исходя из бюджета на строительство, при планировке дома, разделите помещения на необходимые, нужные, и желательные. Это позволит понять, от чего можно будет отказаться.
Подсчитывая бюджет, и выбирая планировку дома, возьмите на заметку, что стоимость строительства дома складывается следующим образом:
- Проектирование – 5%.
- Возведение коробки дома – 30%.
- Утепление, коммуникации, подготовка к чистовой отделке – 30%.
- Чистовая отделка – 30%.
- Прочие расходы – 5%.
И лучше иметь запас денежных средств 10-15%, на случай непредвиденных расходов. В каждом городе и поселке масса нежилых коробок домов. Неправильно спланирован бюджет (если вообще спланирован), и отсутствовал грамотный проект.
Помните, что архитектор-проектировщик с вами в одной команде. Он помогает экономить расходы на строительство.
Читайте также:
С чего начать строительство своего дома
Из чего строить дом
Проекты домов
Проект дома своими руками в SketchUp.
 Проектирование домов для новичков. | LOFT DIY
Проектирование домов для новичков. | LOFT DIYДоброго времени суток подписчики, а также случайные зрители.
Мы строим каркасный дом 6*12 метров своими руками. Ссылка на него появится в верхнем правом углу. В прошлом ролике я рассказывал, как мы изготавливали фундамент. А сегодня речь пойдет о программе скейчап, в которой я рисовал 3д модель дома.
Но, в начале небольшое отступление от темы… Вы пишите огромное количество комментариев, на все я стараюсь ответить. Но ютуб так устроен, что на некоторую часть комментариев не приходят оповещения и я их не вижу и соответственно не могу ответить. Прошу за это меня простить и понять. Для обратной связи пишите в интаграм или вконтакте. Там всегда отвечу на все вопросы. Ссылки на них найдете в описании. Там же я выкладываю фото текущих работ по нашему проекту.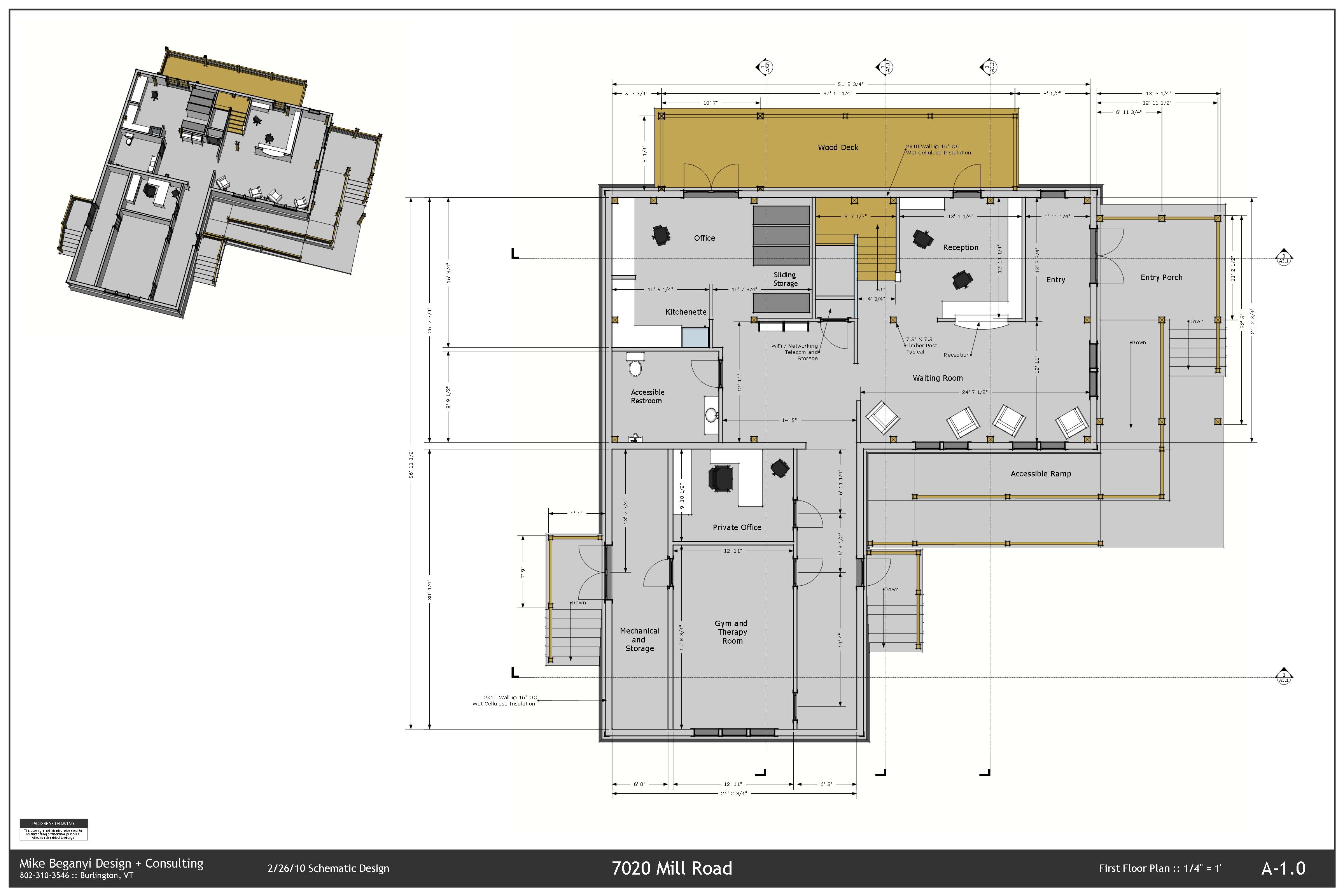 Так что подписывайтесь, чтобы следить за актуальными новостями.
Так что подписывайтесь, чтобы следить за актуальными новостями.
Хотел бы выразить огромную благодарность за интерес к нашему проекту!!! Всего 2 недели назад на канале не было и тысячи подписчиков, на сегодня нас почти 50 000!!! Это очень круто!!! Это целая армия! Даже в Олимпийском не хватит места, чтобы всех нас уместить) А для того, чтобы переместить такое количество народа надо 60 аэробусов А380. Просто вдумайтесь! 60! Спасибо каждому из вас, каждый ваш лайк или коммент стоит больше, чем все деньги!
Итак, вернемся к скейчап. Я получил огромное количество комментариев и личных сообщений…что за программа, как научиться ей пользоваться, сложно ли это и тому подобное. По этой причине решил сделать отдельное видео о том, как с нуля научиться в ней создавать проект. Я разобрался в ней за пару часов, вам же я постараюсь дать тот минимальный набор инструментов, который понадобится, чтобы освоить скейчап и на это уйдет совсем не много времени. Конструкционных особенностей каркасных домов и их элементов в этом видео я касаться практически не буду, это отдельная тема. Тут речь пойдет именно о том, как новичку с нуля научиться пользоваться данной замечательной программой. Скейчап это условно бесплатная программа для 3Д моделирования, ссылку для ее скачивания я закреплю в описании. Заходите на сайт программы, нажимаете кнопку «попробовать скейчап», выбираете пункт «для личного пользования», вводите свой емейл и получаете доступ к программе на 30 дней. Не переживайте, после 30 дней можно зарегистрироваться на новый емейл и дольше работать над проектом. Самые ушлые могут воспользоваться гуглом и найти версию без ограничений. Тут я не могу разместить ссылку на эту версию, так как политика Ютуб против распространения взломанного программного обеспечения.
Тут речь пойдет именно о том, как новичку с нуля научиться пользоваться данной замечательной программой. Скейчап это условно бесплатная программа для 3Д моделирования, ссылку для ее скачивания я закреплю в описании. Заходите на сайт программы, нажимаете кнопку «попробовать скейчап», выбираете пункт «для личного пользования», вводите свой емейл и получаете доступ к программе на 30 дней. Не переживайте, после 30 дней можно зарегистрироваться на новый емейл и дольше работать над проектом. Самые ушлые могут воспользоваться гуглом и найти версию без ограничений. Тут я не могу разместить ссылку на эту версию, так как политика Ютуб против распространения взломанного программного обеспечения.
Технологии 3D-моделирования для работы с деревом
Знакомьтесь: Джонни Брук (Johnny Brooke), известный YouTube-эксперт по работе с деревом. Имеет свой канал на YouTube, аккаунт в Инстаграм и сайт Crafted Workshop, специализируется на создании обучающих видеороликов по работе с деревом, проектах из серии «сделай сам» и благоустройстве дома. Начал работать с деревом около четырех лет назад, когда переехал в новый дом и ему понадобилась мебель. Решил записывать процесс сборки мебели, а остальное вам известно!
Начал работать с деревом около четырех лет назад, когда переехал в новый дом и ему понадобилась мебель. Решил записывать процесс сборки мебели, а остальное вам известно!
Как выглядит один день из жизни Джонни Брука?
День довольно бурный, так как стараюсь выкладывать по 3–4 видео каждый месяц. Это означает, что нужно разрабатывать и создавать 3–4 проекта в месяц, снимать процесс сборки, редактировать отснятый материал, а затем публиковать видео на YouTube. После публикации на YouTube нужно продвигать проект в социальных сетях и размещать на сайте. Ах да, и еще подготовить планы для проекта! Работы много, но оно того стоит. Так я могу работать на себя и заниматься любимым делом.
Что касается конкретных проектов, при их создании прежде всего должно получаться интересное видео. Порой это может служить сдерживающим фактором. В целом, я стараюсь создавать вещи, которые нужны нам дома, и обычно это предметы мебели, шкафы или проекты по благоустройству. В начале этого года мы с женой переехали в новый дом, и у нас появился длинный список идей — для меня это просто супер.
В начале этого года мы с женой переехали в новый дом, и у нас появился длинный список идей — для меня это просто супер.
Стараюсь привнести интересные фишки в обычные предметы мебели, будь то новый дизайн, интересное оборудование (например, журнальный столик с откидным верхом) или какая-то встроенная опция (интернет-пользователям нравится беспроводная зарядка и светодиоды).
Столик с откидным верхом авторства Джонни: так он выглядит в SketchUp (рисунок сверху), а затем в реальной жизни (рисунок снизу).
Используете ли вы SketchUp для своих проектов?
Да, я использую SketchUp практически во всех проектах — это напоминает видеоигру с работой по дереву.
Прежде чем идти в мастерскую, моделирую проект целиком в SketchUp, определяю размеры, детали и материалы, которые понадобятся для создания проекта.
Приложение позволяет мне рационально организовать работу, когда дело доходит до фактической сборки проекта. В мастерскую иду уже с распечатанной картой раскроя из SketchUp, которую можно создавать в расширении CutList. По сути, планы проекта возникают еще до его создания.
По сути, планы проекта возникают еще до его создания.
Также использую SketchUp как средство демонстрации более сложных элементов или узлов в видеороликах, потому как порой бывает сложно их хорошо заснять. Например, если они находятся внутри темного ящика. Для этого использую функцию «Анимация» в SketchUp — она добавляет динамики в видео.
Использование приложения SketchUp и анимации для демонстрации труднодоступных элементов в самодельных ящиках.
В чем для вас преимущества SketchUp?
Мне кажется, самое главное — эффективность, которую SketchUp обеспечивает в процессе работы.
На деле, можно свести к минимуму ошибки из-за неправильных расчетов и не закупить лишних материалов — это в итоге экономит деньги.
Кроме того, используя SketchUp при создании планов, я могу получать реальную прибыль от проектов, что вряд ли получилось бы без такой программы.
Как выглядит рабочий процесс в SketchUp?
Я начинаю с создания нового документа и обычно приблизительно моделирую детали проекта: так можно получить представление о пропорциях и размерах. Если имеется конкретный размер, и его нужно соблюсти, вношу его на этом этапе.
Создаю компоненты для деталей по мере моделирования: так можно корректировать несколько деталей одновременно. Затем присваиваю компонентам значимые наименования в рамках проекта, так как эти наименования используются в дальнейшем при создании карты раскроя.
Определив общий размер и дизайн изделия, возвращаюсь и моделирую уже все конкретные элементы, которые могут повлиять на размеры конкретных деталей.
Только после этого, когда все кажется приемлемым, применяю расширение CutList для всех деталей проекта для создания карты раскроя. Если использую в проекте листовой материал или стандартные пиломатериалы, расширение CutList также компонует нужные детали в соответствии с конкретным типом материала, таким образом, можно использовать материалы наиболее эффективно. Это не играет большой роли при работе с неструганым материалом, так как для него нет строго определенных стандартов, но все же и с ним можно использовать карту раскроя для компоновки деталей.
Это не играет большой роли при работе с неструганым материалом, так как для него нет строго определенных стандартов, но все же и с ним можно использовать карту раскроя для компоновки деталей.
Гостиная, которую создал Джонни перед началом работы в мастерской.
Используете ли вы расширения? Если да, то какие и как они помогают в работе?
Как я уже упоминал выше, CutList — самое часто используемое расширение. У меня на канале есть видео о том, как я использую CutList. Я также экспериментировал с некоторыми плагинами SVG для экспорта деталей модели в виде файлов SVG для использования на станке с ЧПУ.
Джонни делится рекомендациями о том, как использовать CutList в SketchUp.
Есть ли у вас советы или рекомендации, которым вы сами стараетесь следовать при запуске столярных проектов?
На мой взгляд, при моделировании столярных проектов в SketchUp важно убедиться, что создаешь компоненты для всех деталей.
Так гораздо проще корректировать размер деталей при необходимости, кроме того, это единственный эффективный способ работы с расширением CutList.
Какие проекты у вас самые любимые и почему?
Это довольно сложный вопрос, потому что обычно я в восторге почти от всех своих проектов. Назову три, которые мне действительно нравятся.
Я полон гордости за проект домашнего бара, который недавно закончил. Это самый крупный проект на сегодняшний день, в котором я вдоволь помастерил, использовал дверцы со стеклянными вставками и деревянную рабочую поверхность. Я ценитель коктейлей, крафтового пива и виски, так что этот проект оказался как нельзя кстати.
Во-вторых, мне очень понравился Bluetooth-динамик с питанием от батарейки, так как это мой первый опыт работы с паяльником и электроникой в целом. Динамик звучит великолепно, выглядит замечательно, а время автономной работы до зарядки впечатляет.
Динамик звучит великолепно, выглядит замечательно, а время автономной работы до зарядки впечатляет.
Наконец, я остался доволен кроваткой, которую сделал до рождения нашего сына. Кроватка пока целая (стучит по дереву), мне кажется, она намного прочнее, чем обычная магазинная. Уверен, что эта вещь будет передаваться из поколения в поколение, и это круто.
Один из любимых проектов Джонни — домашний бар. Стаканчик крафтового пива, пожалуйста! (на первом рисунке — картинка из SketchUp, на втором — реальное фото)
Без каких инструментов вы не можете обойтись?
Я бы назвал их «моя большая тройка» — циркулярка, фуганок и строгальный станок. Благодаря этим трем инструментам я могу работать с необработанным деревом, от чего порой я получаю массу удовольствия. Очевидно, трудно пришлось бы в моем деле без шлифовального станка, фрезерного станка и других подобных инструментов, но эти большие стационарные станки — наиболее часто используемые.
У вас очень много подписчиков, как выбираете проекты для аудитории?
Прежде всего, у меня не всегда это получается! На YouTube реально жесткие условия, так как большинство людей хочет видеть самые простые варианты с использованием нехитрых инструментов. Я с самого начала знал, что не смогу почувствовать удовлетворения, если начну создавать проекты по такому принципу, поэтому я пошел в противоположном направлении и создал то, что большинство людей, включая и меня самого, считают «мастерской мечты».
Вероятно, это расстроит многих, и я получаю массу комментариев с жалобами на мои инструменты, но по-прежнему считаю, что технике можно обучиться независимо от того, какие у тебя инструменты. Знаю это по себе: в детстве мы с отцом смотрели телешоу The New Yankee Workshop и, хотя у него уже тогда была классная мастерская, в этом шоу можно было почерпнуть массу полезного, даже если ты столяр-любитель.
youtube.com/embed/Yh5i9v_h4fk»>
Создание мастерской мечты… (тсс: это только часть 1!)
Наблюдаете ли вы какие-либо тенденции в столярном деле?
Все в этом мире движется с бешеной скоростью, но я бы сказал, что деревенский стиль уже отходит, а стиль модерн — самый актуальный на сегодняшний день. Какое-то время в моде была эпоксидная техника, но думаю, что и она уже идет на спад. Лично мне кажется, что качественная мебель с четкими линиями никогда не выйдет из моды, или, по крайней мере, я надеюсь, что не выйдет. Проекты по благоустройству дома тоже весьма популярны, и это радует, поскольку у меня их целая куча!
Что сейчас в моде? Четкие линии и современный вид этого садового кресла. Просто откинься назад и расслабься…
Какая ваша самая любимая функция в SketchUp?
Сложный вопрос, их много! Одна из моих любимых функций — рулетка, с ней можно легко вернуться и посмотреть, например, где именно я начал сбег на конкретной детали. Это суперудобно, когда речь идет о создании проекта или проверке, перед тем как отрезать кусок драгоценного дерева!
Это суперудобно, когда речь идет о создании проекта или проверке, перед тем как отрезать кусок драгоценного дерева!
Создайте свой дом с помощью SketchUp
Sketchup Training 101: научитесь использовать его на профессиональном уровне. В этом первом шаге учебного пособия мы расскажем об основах проектирования дома с помощью SketchUp. Мой метод помощи вам в освоении SketchUp отличается и более эффективен, чем обычные методы. Сначала я рассмотрю самое основное, а затем научу вас более сложным вещам, пока мы вместе проектируем наш первый дом. Это эффективный способ обучения, так как вы сможете запомнить больше вещей.Этот метод оказался мощным способом обучения, и он быстрее, чем обычный метод. Кроме того, это не скучно и весело, потому что вы будете заниматься двумя делами одновременно; проектирование дома и изучение новой программы проектирования 3D.
SketchUp позволяет легко спроектировать дом. SketchUp сделал 3D-моделирование очень простым. Таким образом, средний пользователь может спроектировать собственное жилье, если, конечно, он понимает основные правила проектирования домов, как мы объясняли в других статьях.
Таким образом, средний пользователь может спроектировать собственное жилье, если, конечно, он понимает основные правила проектирования домов, как мы объясняли в других статьях.
Итак, начиная с самого начала, это вводное руководство, чтобы познакомить вас с программным обеспечением, прежде чем мы перейдем к той части, где мы используем эту программу для проектирования дома, который вы видите ниже.
Как спроектировать дом с помощью SketchUp?
Мы будем использовать SketchUp, чтобы спроектировать этот дом, и снова мы рассмотрим все правила, которые мы объясняли ранее, когда мы узнаем, как проектировать. Помните, что недостаточно научиться пользоваться этим программным обеспечением. Вам необходимо понимать принципы и элементы дизайна.
SketchUp очень удобен и прост. Вы можете приступить к проектированию сразу после установки небольшого программного обеспечения. В кратчайшие сроки я научу вас создавать впечатляющие планы этажей и 3D-модели.
В этой серии руководств мы обсудим все, что вам нужно знать о проектировании дома, а не только то, как использовать это программное обеспечение.
Уроки будут от начального до продвинутого, которые разделены на разделы. Это руководство поможет вам начать работу со SketchUp и представит основные концепции, такие как:
■ Как работает SketchUp.
■ Обзор концепций и терминов, используемых в SketchUp.
■ Как выполнять стандартные задачи в SketchUp.
В этом уроке представлена информация о том, как начать работу с учебными пособиями по SketchUp, включая, конечно же, подробные инструкции по проектированию дома в учебных пособиях.
ПРИМЕЧАНИЕ. Возможно, вам будет полезно распечатать учебные пособия, чтобы упростить использование инструкций при работе в SketchUp.
Что входит в учебные пособия?
Из этих руководств вы узнаете, как спроектировать дом в SketchUp. Дом, который вы спроектировали, стал результатом конкурса дизайнеров в Ванкувере, Канада. Этот дом также будет использоваться в качестве модели в более сложных уроках.
Этот дом также будет использоваться в качестве модели в более сложных уроках.
Учебные пособия разработаны для того, чтобы следовать типичному рабочему процессу архитектурного проектирования дома.Вы выполняете следующие задания:
■ Мы создадим сайт и так же выложим его.
■ Мы добавим основные элементы здания, такие как стены, полы, потолки и крыши.
■ Мы добавим более подробные элементы, такие как лестницы, кухни, комнаты и мебель.
■ Усовершенствуйте элементы здания (световые люки, солнцезащитные шторы и внутреннюю отделку).
■ Создание расписаний, видов и листов для документирования проекта.
■ Наконец, мы подготовим виды презентации, такие как фотореалистичные 3D-визуализации и анимации Walk-Through.
Учебные пособия сгруппированы и представлены в рекомендуемом порядке для оптимального обучения.
Это первое упражнение предназначено для всех, кто плохо знаком со SketchUp. Это не столько упражнение, сколько введение в расположение и названия различных инструментов и функций SketchUp, которые используются в процессе проектирования дома.
Установка: скачать SketchUp
Перед началом упражнений загрузите SketchUp. Бесплатная версия — это все, что вам нужно, в платной есть возможность экспортировать проекты SketchUp в AutoCad или другое программное обеспечение 3ds, но вам это не нужно, кроме того, что нет никакой разницы между бесплатной и платной версиями.
Имперские и метрические единицы:
Упражнения в этом руководстве содержат значения как в британской, так и в метрической системе. Это означает, что когда вы видите британское значение
, рядом с ним в квадратных скобках ([]) отображается значение метрики.
Например: проведите линию длиной 12 дюймов [300 мм] от торца северной стены.
Люди, использующие метрические измерения, пожалуйста, используйте только метрические значения в скобках; все метрические размеры указаны в миллиметрах.
Обратите внимание, что имперские и метрические значения могут быть не прямым преобразованием, а скорее подходящими значениями для выполнения имперского или метрического проекта.
Среда SketchUp:
Когда вы открываете SketchUp, вы видите экран приветствия, похожий на показанное здесь изображение, с просьбой выбрать шаблон и предпочтительную систему измерения.
Выберите «Архитектурный дизайн» — футы и дюймы ИЛИ миллиметры (в учебниках используются оба измерения), откройте SketchUp и вы увидите окно, похожее на показанное здесь изображение.
- Изучите пользовательский интерфейс SketchUp:
Когда отображается окно SketchUp, вы должны потратить минуту, чтобы просмотреть различные разделы.
Система меню:
В верхней части окна находится стандартная строка меню для Microsoft® Windows®. Эта система меню похожа на любое программное обеспечение, совместимое с Microsoft® Windows®, из которого вы можете получить доступ ко всем командам SketchUp. Значки на панели инструментов — это кнопки для выполнения общих команд SketchUp.
При работе с заклинаниями SketchUp вы узнаете, как выполнять такие функции, как:
- Использование меню SketchUp.

- Использование функций дизайна, таких как компоненты и готовые блоки (деревья, мебель, кухонная техника и т. Д.).) для добавления вещей в дизайн-проект дома.
- Использование инструментов панели инструментов для изменения вещей с помощью инструментов копирования и перемещения.
- Использование инструментов «Повернуть», «Масштабировать», «Получить текущий вид» и «Переместить» для изменения вида.
Панель инструментов в SketchUp. Знакомство с инструментами: Начало работы
Прежде всего, перейдите в меню «Просмотр»> «Палитры инструментов»> «Большой набор инструментов», чтобы получить доступ ко всем инструментам, которые мы будем обсуждать.
Панель инструментов содержит все инструменты / пункты меню, необходимые для знакомства со SketchUp.Эти инструменты, как показано на изображениях ниже: Инструмент «Выбрать», «Создать компонент», «Линия», «Ластик», «Рулетка», «Заливка», «Прямоугольник», «Круг», «Дуга», «Толкать / тянуть», «Переместить», «Повернуть», Инструмент смещения, инструмент орбиты, инструмент панорамирования, инструмент масштабирования и инструмент масштабирования границ.
SketchUp Панель инструментов
Инструмент выбора
Не нужно много объяснять об инструменте «Выбрать», который используется для определения объектов, которые вы будете изменять при использовании других инструментов или команд.Однако мы еще раз рассмотрим этот инструмент, когда будем говорить о продвинутых методах, потому что вы можете делать больше, чем просто выбирать объекты с помощью этого инструмента.
Теперь мы рассмотрим все остальное в целом, но мы рассмотрим и изучим каждую функцию, пока мы проектируем дом. Это лучший способ изучить программу и одновременно научиться проектировать дом.
4. Рисование базового дома
Глава 4. Рисование простого дома
Пришло время применить методы рисования, которые вы изучили, в практическом проекте.В этой главе вы построите дом с нависающей крышей и гаражом. Ты будешь
смоделируйте двери и окна и сделайте их реалистичными. Чтобы завершить
проекта, вы добавите подъездную дорожку и переднюю дорожку.
Чтобы завершить
проекта, вы добавите подъездную дорожку и переднюю дорожку.
Попутно вы добавите некоторые новые навыки и методы в свой набор инструментов SketchUp.
Для начала вы научитесь новым методам получения выводов из точек,
края и грани вашей модели.Что не менее важно, вы узнаете, как заблокировать
инструменты рисования, поэтому они перемещаются только по определенным выводам и осям. После того, как вы
освоив эти техники, вы будете использовать их снова и снова. Они одни из главных
причины, по которым художники SketchUp могут рисовать так быстро и точно. Вы также
узнайте, как использовать инструмент «Смещение» для быстрого моделирования новых элементов, например обрезки
детали — на основе контуров существующих объектов, таких как двери и окна.Так
Садитесь в свой пикап и выезжайте на стройку. Пора начинать
строительство.
В главе 3 представлены выводы (поиск трехмерных выводов) — удобные строки, появляющиеся из время от времени показывать вам, что, по мнению SketchUp, вы хотите делать. Выводы появляются как временные пунктирные линии. Они помогают согласовать вашу работу с основными осей или найдите среднюю или конечную точку ребра (рис. 4-1).Вы используете эти выводы в качестве руководства при рисовании новых линий и фигур. Позволяя SketchUp выполнять выравнивание и измерение ускоряют вашу работу.
Рисунок 4-1. Когда вы перемещаете курсор по рисунку, SketchUp отображает вывод линий. Используйте эти линии вывода, чтобы измерить и выровнять новые части вашего модель.
Когда вы перемещаете инструмент рисования (например, инструмент Линия) в трехмерном пространстве, SketchUp
работает за кулисами, чтобы выяснить, какой вывод вам нужен. Когда он видит
вероятного кандидата, программа отображает строку вывода или выделяет
конкретный момент. Линии вывода обычно проходят от курсора до точки.
что может оказаться полезным. Когда выделены определенные точки, вы увидите
большая цветная точка под курсором. Например, когда ваш курсор находится над
край, зеленая точка указывает конечную точку, а синяя точка указывает среднюю точку.
Обычно вывод поясняется сопроводительными всплывающими подсказками.
Когда он видит
вероятного кандидата, программа отображает строку вывода или выделяет
конкретный момент. Линии вывода обычно проходят от курсора до точки.
что может оказаться полезным. Когда выделены определенные точки, вы увидите
большая цветная точка под курсором. Например, когда ваш курсор находится над
край, зеленая точка указывает конечную точку, а синяя точка указывает среднюю точку.
Обычно вывод поясняется сопроводительными всплывающими подсказками.
В предыдущих упражнениях, когда вы увидели нужный вам вывод, вы переместили
перемещайте курсор медленно и осторожно, чтобы не потерять логические выводы при рисовании новых форм и линий.
В этом упражнении вы узнаете, как заблокировать вывод, чтобы
вы можете работать быстрее, вместо того, чтобы заставлять мышь ходить по канату, чтобы использовать
вывод.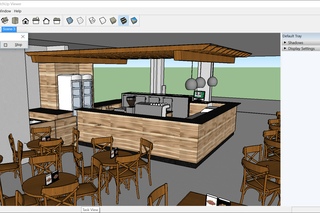
С помощью инструмента «Прямоугольник» нарисуйте прямоугольник .
Нарисуйте прямоугольник на плоскости, образованной красной и зеленой осями. В синяя ось перпендикулярна прямоугольнику.
С помощью инструмента Push / Pull потяните прямоугольник вверх. в ящик .
Поднимите коробку вверх, чтобы она была подходящей высоты для одноэтажного дома. дом — около 8 футов подойдет.
Нажмите кнопку Iso view или выберите Camera → Стандартные виды → ISO .
Вы видите коробку под углом.
Щелкните в нижнем левом углу поля, чтобы начать линии, а затем двигайтесь по зеленой оси, как показано на Рисунке 4-2 .
Когда вы перемещаете курсор по зеленой оси, вы видите тонкий зеленый линия.
 Если вы переместитесь с зеленой оси, ваш курсор изменится на
черная линия.
Если вы переместитесь с зеленой оси, ваш курсор изменится на
черная линия.Пока линия остается зеленой, нажмите и удерживайте Shift, чтобы зафиксировать вывод на месте .
При нажатии Shift тонкая зеленая линия меняется на толстую зеленую. линия, как показано на рисунке 4-2. Как только вы заблокируете в зеленом выводе вы можете перемещать курсор по всему чертежу, и независимо от того, куда вы перемещаете курсор, линия, которую вы рисуете, будет привязан к зеленой оси.
Рисунок 4-2. Выводы сначала появляются в виде тонких линий. Нажмите Shift и вывод меняется на жирную линию.Когда вывод заблокирован, вы свободно перемещать курсор в любом месте чертежа, что упрощает возьмите измерение из другой опорной точки.

Удерживая нажатой клавишу Shift, щелкните, чтобы закончить линия .
Линия проводится параллельно зеленой оси. SketchUp предполагает, что вы хотите продолжить рисовать линии, чтобы между ваш курсор и точку, по которой недавно щелкнули мышью.
Поместите курсор так, чтобы линия резиновой ленты совмещен с красной осью .
Когда ваша линия параллельна красной оси, линия резинкой меняется на тонкую красную линию.
Нажмите и удерживайте Shift, чтобы заблокировать красный вывод строка .
Тонкая красная линия сменяется толстой красной линией. Вы можете переместить линию курсор вокруг вашего рисунка, чтобы ссылаться на другие точки, кромки или лица.

Переместите курсор линии в нижний правый угол поля. угол для ссылки на эту точку .
При перемещении курсора в угол поля линия, вы рисуете, проходит по красной оси. SketchUp отображает три сигнализирует, когда вы перемещаете курсор в угол поля — вид как баскетбольный тренер, дико машущий из-за боковой линии:
Зеленая точка появляется в углу коробки.
Новая пунктирная линия вывода проходит от угла до конца линию, которую вы рисуете.
Появится всплывающая подсказка с надписью «Ограничено на линии от Точка.» Это загадочный способ SketchUp сказать, что вы используя угловую точку в качестве ориентира для новой линии.
Курсор все еще указывает на угол точки, щелкните, чтобы завершить линию вдоль красного ось .

На красной оси появится новая линия. Эта линия параллельна нижний край коробки, и это точно такой же длины. Лучше всего, вам не понадобился плотницкий угольник или рулетка, чтобы рисовать Это.
Проведите следующую линию до угловой точки на ящик .
Эта линия является узкой и завершает прямоугольник, прикрепленный к коробка.К курсору больше не прикреплена резинка, потому что SketchUp знает, что вы завершили фигуру. Теперь, когда вы построили , на следующих этапах вы создадите.
Щелкните в нижнем левом углу нового прямоугольника и затем начните рисовать линию вверх по синей оси .
Когда ваша линия находится на синей оси, линия резиновой ленты меняется на тонкая синяя линия (см.
 Рисунок 4-3).
Рисунок 4-3).Нажмите и удерживайте Shift, чтобы заблокировать синий вывод .
Линия резиновой ленты изменится на толстую синюю линию, а линия станет привязан к синей оси.
Переместите линейный курсор к верхнему краю поля, а затем щелкните, чтобы завершить строку .
Вы можете ссылаться на любую точку на верхнем краю или грани коробки, чтобы установить высота вашей линии.
Продолжайте рисовать новую линию вдоль зеленого ось обратно в коробку .
Это займет всего один щелчок, потому что SketchUp все готово для вас провести еще одну линию. Когда вы закончите, появится новое лицо.
Нарисуйте новую линию вдоль синей оси от правый угол вашего прямоугольника .

Используйте те же методы (шаги 12–14), чтобы заблокировать вывод. и укажите точку в верхней части поля, чтобы установить высоту для вашего линия.
Проведите горизонтальную линию до угла первая коробка для завершения лица этой новой коробки .
После того, как вы нарисовали линию, лицо заполнится.
Завершите новую рамку, проведя линию сверху угол к верхнему углу, как показано на Рисунке 4-4 .
Когда эта последняя линия нарисована, грани сверху и справа заполняются в.Вы нарисовали идеальную новую рамку, сделав выводы из первого коробка.
Рисунок 4-3. Когда вы рисуете новую линию вдоль синей оси. нажатие блокировки Shift
вывод на синюю ось. Чтобы линия была ровно на высоте
Вы можете ссылаться на любую точку вдоль верхнего края поля.
Рисунок 4-4. Рисование этой последней линии от угла к углу завершит новый прямоугольник. Щелчком мыши последние две грани заполняются.
Работа с наклонными поверхностями
До сих пор большинство упражнений было сосредоточено на ребрах и гранях, которые параллельно и перпендикулярно друг другу. Большинство краев и граней были выровнен по одной из трех основных осей: красной, зеленой или синей. Однако мир заполнен нечетными углами и наклонными поверхностями. И навсегда Причина — наклонная поверхность — отличный способ защитить вашу крышу от дождевой воды.В этом разделе вы узнаете, как создавать наклонные поверхности и как ссылаться на существующая наклонная поверхность, чтобы создать вторую наклонную поверхность точно так же угол.
Выполните следующие действия, чтобы создать наклонную крышу для первого блока, который вы создали в в этой главе:
Щелкните самый дальний задний угол, а затем проведите короткую линию вдоль синей оси .

Новая линия проходит над верхней частью ящиков. SketchUp готов к вы проведете другую линию.
Наконечник
Нажмите стрелку вверх, чтобы линия переместилась к синей оси, или подождите пока вы не увидите всплывающую подсказку с надписью «На синей оси», а затем нажмите и удерживайте Shift. Нажатие Shift привязывает вашу линию к синей оси.
Проведите линию до конечной точки, совместно используемой две коробки для создания треугольной формы в передней части ящик .
Угол скатной крыши начинает складываться. Используйте рисунок 4-5 в качестве справочного материала. для этой второй строки.
Повторите шаги 1 и 2, чтобы создать идентичный треугольник на правой стороне коробки .
Рисуя вертикальную линию вдоль синей оси, удерживайте нажатой клавишу Shift.
 ключ, чтобы зафиксировать вывод на синей оси. Затем переместите курсор на
верхней части первой строки, как показано на рисунке 4-5, чтобы установить
высота новой строки.
ключ, чтобы зафиксировать вывод на синей оси. Затем переместите курсор на
верхней части первой строки, как показано на рисунке 4-5, чтобы установить
высота новой строки.Нарисуйте линию гребня, соединяющую верхнюю точку каждый треугольник .
После того, как линия гребня нарисована, задняя грань и наклонная грань заполняются в, создавая новая крыша.
Ссылка на наклонную поверхность
У первой коробки, которую вы нарисовали, теперь красивая наклонная крыша. Предположим, вы хотите создайте наклонную крышу для второй коробки, которая продолжается под тем же углом.Вы можете провести эту линию жестко, неточно или легко. Сложный путь — вытащить инструмент транспортира SketchUp (см. Использование инструмента транспортира) и создать направляющую, которая вы используете для создания новой линии крыши. Что ж, это не так уж сложно, но для этого нужно лишние шаги и щелчки. Неточный способ — перейти на вид сбоку. и просто попробуйте взглянуть на свою крышу.Вы можете приблизиться, но это маловероятно вы проведете действительно точную линию. Легкий способ создания линии крыши всего два клика и наведение. Вот шаги:
Рисунок 4-5. Нарисуйте вторую вертикальную линию, используя метод щелчка-перемещения-щелчка. Нажмите и удерживайте Shift, чтобы привязать линию к синей оси. Ссылка на верх первой строки (как показано здесь), чтобы установить высоту второй линия.
С помощью инструмента Линия (L) щелкните точку где две ваши коробки встречаются наверху .
Появляется линия с резинкой, прикрепленная к концу курсора линии. на одном конце и до угловой точки на другом.
Наведите курсор на наклонную линию выше первое окно и наведите курсор на край .
Больше ничего не нажимайте и не делайте; вы просто выражаете свое интерес к наклонной линии.SketchUp принимает к сведению при наведении курсора край или грань.
Переместите курсор, чтобы продолжить эту линию через вертикальная грань второй коробки, как показано на Рисунке 4-6 .
Когда линия имеет примерно тот же уклон, что и линия крыши, она меняется на пурпурный. Этот вывод показывает, что наклон новая строка идентична строке, на которую вы наводили курсор на шаге 2.Вы можете думать о пурпурном как о цвете параллельного вывода.
Нажмите и удерживайте Shift, чтобы заблокировать вывод .
Тонкая пурпурная линия превращается в толстую пурпурную линию. Ты можешь переместите курсор в любое место окна, и линия останется привязан к скату крыши. Вы фиксируете вывод на наклонной линии с помощью Shift ключ, так же как вы заблокировали выводы, которые следовали за основным топоры.
Щелкните правый край поля, чтобы завершить строка .
Продолжайте удерживать Shift и щелкните любую точку вдоль правого края чтобы завершить линию.
Рисунок 4-6. После зависания над краем скатной крыши Линия инструмент отображает пурпурную линию вывода, которая показывает продолжение склона. Нажмите и удерживайте Shift, чтобы зафиксировать вывод и завершить линию.
Используйте инструмент Push / Pull, чтобы удалить часть коробки над линией крыши, как показано на Рисунке 4-7 .
Начните, щелкнув верхний треугольник, а затем щелкните задний край рамки для ссылки на заднюю грань. Когда вы нажимаете на спину лицо, лишняя часть исчезает, когда она выталкивается из существование.
Было легко сопоставить наклон исходной линии крыши с помощью пурпурный вывод.Вы уже нарисовали вторую коробку, поэтому было просто Определите конечную точку для вашей новой наклонной крыши. Но что, если ты захочешь создать новую трехмерную форму, используя тот же уклон? Возможно, вам захочется продолжайте эту линию крыши до самой земли. SketchUp позволяет легко способ выяснить размеры этого нового дополнения.
Щелкните нижний угол дома, а затем проведите линию вдоль зеленой оси .
Когда линия ориентирована на зеленую ось, ее цвет меняется от черного к зеленому.
Нажмите и удерживайте Shift, чтобы заблокировать зеленый линия вывода .
Удерживание клавиши Shift фиксирует линию на зеленой оси и меняет до толстой зеленой линии. Теперь вы можете переместить курсор Line на любой точки в окне рисования, не меняя линии ориентация.
Переместите инструмент «Линия» на поверхность крыша, а затем щелкните .
Убедитесь, что курсор наведен на поверхность скатной крыши (как показано на рисунке 4-8). Когда вы нажимаете, SketchUp создает идеальную линию длина для увеличения уклона крыши до земли.
Рисунок 4-7. После создания новой линии уклона для второй крыши используйте инструмент Push / Pull, чтобы отодвинуть лишнюю часть.Нажмите и начните толчок, а затем щелкните задний край поля, чтобы удалить раздел полностью.
Рисунок 4-8. По уклону крыши можно провести линию точно такой длины, чтобы крыша доходила до земли. К ориентируйтесь на уклон, убедитесь, что ваш инструмент находится над лицевой стороной крыша (как показано здесь), а не над одним из ее краев.
Щелкните угол линии крыши, чтобы завершить новый треугольник .
Если вы хотите изучить новый треугольник, который вы создали, используйте Орбиту (O) инструмент. Осмотр показывает, что это идеальное продолжение другие линии кровли.
Проведите линию вдоль красной оси, используя задняя часть коробки в качестве ориентира .
Используйте Shift, чтобы привязать эту новую строку к красной оси, а затем щелкните задний край дома, чтобы определить его длину.
Проведите линию для соединения с нижней частью ящик .
SketchUp готов нарисовать новую линию, поэтому все, что вам нужно сделать, это щелкните угол.
Проведите наклонную линию, чтобы завершить спину треугольник и заключите новую трехмерную фигуру .
Когда вы рисуете последнюю линию (Рисунок 4-9), верхняя лицо, образующее крышу, заполняется, и новое дополнение полный.
Рисунок 4-9. Когда вы рисуете последнюю линию, последние две грани нового добавление заполните.
Еще один способ привязки к уклону
К настоящему моменту вы, вероятно, уверены, что пока у вас есть наклонный край или поверхность для привязки, вы можете создать подходящий уклон для любых обстоятельств.Это правда, но ради полного раскрытия, вот еще один пример. Если вы следите за выполняя примеры в SketchUp, используйте инструмент Eraser, чтобы удалить добавление вы построили в последнем примере. (Для подсказки по стиранию сразу нескольких краев, см. рамку на следующей странице.)
В предыдущем примере вы видели, как удлинить линию до правого края. длина для продолжения ската крыши.Вы также можете использовать вывод нарисуйте вертикальную линию подходящей высоты, чтобы продолжить крышу. В виде как показано на рисунке 4-10, метод почти такой же. Щелкните, чтобы начать рисовать вертикальную линию. Когда линия станет синей, что означает, что она выровнена с синей осью, нажмите и удерживайте Shift, чтобы зафиксировать вывод. Затем вы можете переместить курсор на сделайте ссылку на любую точку, край или грань модели.Наведите курсор на лицо скатной крыши и нажмите; SketchUp ссылается на наклон крыши и создает вертикальную линию точно нужная высота. Закончите, нарисовав край, соединяющий верх. точки.
Рисунок 4-10. Сверху: чтобы создать вертикальную линию точно такой высоты, чтобы продолжая линию крыши, нажмите и удерживайте Shift, чтобы зафиксировать вывод для синяя ось.Затем щелкните грань крыши, чтобы указать склон. Снизу: после того, как вы нарисуете вертикаль, соедините верхние точки для идеального продолжения линии крыши.
Блокировка вывода с помощью инструмента «Перемещение»
Блокировка вывода работает со всеми инструментами рисования, включая те которые рисуют линии и формы. Он также работает с инструментами, которые изменяют существующие объекты, такие как инструмент «Перемещение».Чтобы почувствовать блокировку вывода с помощью инструмента «Перемещение», начните с прямоугольника, подобного изображенному на рис. 4-11. Убедитесь, что коробка имеет только шесть лиц. Если вы используете модель из предыдущего упражнения, удалите лишние общие края.
Рисунок 4-11. Этот бокс имеет скатную крышу. Использование инструмента «Перемещение» и вывода запирание, можно даже по бокам.
С помощью инструмента «Перемещение» (M) щелкните верхний край короткой стороны коробки .
Выделяется весь край, и край перемещается при перемещении курсор.
Переместите край вверх по синему ось .
Когда край движется по синей оси, вы видите синюю точку. строка и всплывающая подсказка с надписью «На синей оси».
Нажмите и удерживайте Shift, чтобы зафиксировать движение по синей оси .
При нажатии и удерживании Shift пунктирная линия становится толще, и движение ограничено синей осью. Вы можете переместить курсор в любую точку области рисования, а кромка продолжает двигаться двигайтесь по синей оси.
Переместите курсор к противоположному краю и щелкните, чтобы указать высоту противоположного стена .
Когда курсор перемещения находится над противоположным краем поля, появляется всплывающая подсказка с надписью «Ограничено плоскостью пересечения линий», как показано на рисунке 4-12. Это сообщение — загадочный способ SketchUp сообщить вам, что вы ссылаясь на высоту противоположного края.
Рисунок 4-12. Вы можете использовать технику блокировки вывода с нажатой клавишей Shift со многими из Инструменты SketchUp.Здесь инструмент «Перемещение» перемещает верхний край, пока он заблокирован в синей оси. На противоположной стороне коробки имеется ссылка на создать стены (грани) одинаковой высоты.
Если вы хотите еще поэкспериментировать с инструментом «Перемещение», попробуйте следующее упражнение. Вы можете использовать коробку из предыдущего упражнения или создать новую поле, подобное изображенному на рис. 4-13. Найдите середину вдоль одного из длинных краев и проведите линию от середины до середины, разделив верх коробки на две половины.Это делит длинные ребра на две части, каждая из которых имеет свою среднюю точку. Разделите два детали снова, так что верх коробки будет выглядеть, как на рис. 4-13.
Используйте инструмент «Перемещение» (M), чтобы подтянуть одну из линий, чтобы создать остроконечный линия крыши. Когда движение идет по синей оси, вы видите синюю точку. строка и всплывающее сообщение с надписью «На синей оси». Нажмите и удерживайте Shift, чтобы зафиксируйте движение на этой оси.Щелкните, чтобы завершить движение и изменение формы крыши. Затем щелкните одну из других линий на крыше, как показано на рисунке 4-14. Вытащить его таким же образом, зафиксировав его на синей оси. Затем переместите курсор перейдите к первой линии и щелкните. Это создает два конька крыши точно такой же высоты.
Рисунок 4-13. Верх этого ящика был разделен на четыре части.Во-первых, это было разделить пополам, проведя линию от середины до середины. Тогда каждый новый раздел был разделен таким же образом, от середины до середина.
Рисунок 4-14. Протягивая второй конек крыши по синей оси, удерживайте Клавиша Shift для фиксации вывода. Затем укажите первую линию гребня. чтобы установить высоту края.
Вы можете использовать блокировку вывода при перемещении всей грани и всех ее края.Например, щелкните одну из средних граней крыши. Начните перемещать лицевой стороной вдоль синей оси и зафиксируйте вывод, удерживая Shift. Однажды вывод заблокирован, обратитесь к противоположной наклонной грани, как показано на рисунке 4-15. Щелкните лицо, и вы создаете высокую крышу с единственной смещенной от центра линией гребня.
Рисунок 4-15. Вы можете изменить ориентацию всего лица с помощью кнопки «Переместить». инструмент и блокировка вывода.Здесь крыша меняется с двух линий хребта. и четыре наклонные поверхности к одной линии гребня с двумя наклонными поверхности.
Использование фиксации вывода с инструментами формы
Если вы выполнили все упражнения в этой главе, вы, вероятно, pro в блокировке выводов и ссылках на точки, края и грани в вашем модель. Вся эта практика пригодится вам при работе в SketchUp.Этот последний пример показывает вам, как вы можете использовать ссылки из одного объекта, такого как дом, чтобы выровнять формы и грани, которые полностью не привязаны к этому объект. Опять же, эта сила исходит от комбинации блокировки вывода и SketchUp использует метод рисования «щелчок-перемещение-щелчок».
Начните с модели, у которой есть несколько наклонных поверхностей, например, дома. модель из предыдущих упражнений.Выберите один из инструментов фигуры, например Инструмент «Круг» или «Многоугольник». Обратите внимание, что когда вы держите инструмент фигуры над одним из поверхности дома инструмент автоматически ориентируется на поверхность под ним. Переместитесь на другую поверхность, и инструмент будет привязан к ней. ориентация. Переместите инструмент на одну из наклонных поверхностей крыши, а затем нажмите и удерживайте Shift. Отодвиньте инструмент от этой поверхности, а затем щелкните-переместите-щелкните, чтобы нарисовать фигуру в воздухе, вдали от модели дома.Когда вы закончите, он должен выглядеть примерно так, как показано на рис. 4-16. Форма должна быть ориентированным на тот же уклон, что и крыша. Используйте инструмент Орбита (O), чтобы маневрируйте и смотрите на фигуру под разными углами. Если если хотите больше практики, рисуйте фигуры с помощью прямоугольников и многоугольников. инструменты которые выровнены с некоторыми другими поверхностями дома.
Рисунок 4-16.Вы можете использовать блокировку вывода с помощью инструментов формы, таких как Круг (C), Многоугольник (P) и прямоугольник (R). Наведите указатель мыши на поверхность, чтобы указать ориентация; затем нажмите Shift и переместитесь в новое место на чертеже область. Удерживая Shift, нарисуйте новую форму.
Когда вы строите дом в реальном мире, вы тратите много времени измерение и выравнивание различных элементов. Вы можете выровнять несколько окна, чтобы они были на одной высоте.Возможно, вы хотите разместить гараж дверь так, чтобы она точно располагалась по центру под карнизом. В реальном мире это занимает много времени с рулеткой. В SketchUp вы можете взять преимущество компьютерных ярлыков, самое главное, что старый друг вывод.
Для этого упражнения начните с коробки в форме домика, которая выглядит так же, как Рисунок 4-17. Вы создаете и расположить проемы для дверей и окон.Позже вы создадите обрамление и отделка для этих функций.
С помощью инструмента Прямоугольник (R) нарисуйте входную дверь. по дому .
Расположите дверь слева от средней точки, как показано на Рисунке 4-18. За это упражнения, это нормально, чтобы увидеть размеры. Просто растяните прямоугольник это кажется разумным размером.
Рисунок 4-17. Если у вас нет модели дома из предыдущих упражнений, вы можно скачать house_begin.skp со страницы отсутствующего компакт-диска по адресу http://missingmanuals.com/cds.Наведите указатель мыши на правый верхний угол двери, а затем переместитесь по горизонтали, чтобы правый .
Когда вы увидите всплывающую подсказку с надписью «Конечная точка», переместите курсор на верно. При перемещении курсора по горизонтали вы должны увидеть пунктирную линия вывода — если нет, попробуйте двигаться вверх или вниз только на smidgen.
Нажмите и удерживайте Shift, чтобы заблокировать вывод .
Тонкая пунктирная линия вывода становится толстой пунктирной линией вывода. линия.
Щелкните-переместите-щелкните, чтобы нарисовать окно с верхней частью край такой же высоты, как дверь .
Ваше окно может быть квадратным, как показано на Рисунке 4-18, или оно может быть квадратным. прямоугольная.SketchUp отображает всплывающую подсказку, когда прямоугольник квадрат или золотое сечение.
На левой стороне вашего дома нарисуйте большой прямоугольник для гаражных ворот .
Вы можете разместить гаражные ворота в любом месте с левой стороны строительство. Вы точно разместите его на следующих этапах.
С помощью инструмента «Выбрать» щелкните гараж. дверь .
После того, как вы предварительно выберете дверь гаража, отобразятся грань и края. Основные моменты.
Выберите инструмент «Перемещение» (M) и щелкните по средней точке. вверху гаражные ворота .
После щелчка по средней точке дверь гаража перемещается вместе с курсором. Он вынужден двигаться по стене.
Рисунок 4-18. Наведите указатель мыши на верхний угол дверного проема, а затем медленно двигайтесь инструмент Прямоугольник по горизонтали.Линия вывода помогает рисовать окно на той же высоте, что и дверь.
Нажмите и удерживайте Shift, а затем переместите курсор, чтобы указать на вершину гаража, как показано на Рисунке 4-19 .
Гаражные ворота перемещаются по горизонтали при перемещении курсора.
Щелкните, чтобы завершить перемещение .
Гаражные ворота расположены по центру под козырьком крыши.
Мир полон симметрии — как естественной, так и созданной человеком. Этот факт не был забыт разработчиками программного обеспечения SketchUp; они создали удобную офсетную инструмент, чтобы вы могли легко копировать и использовать существующие формы и края в своем Рисунок. Инструмент «Смещение» находится на панели инструментов, рядом с инструментами «Перемещение» и «Нажатие / вытягивание», или вы можете выбрать Инструменты → Смещение. Для получения некоторых советов и подробностей об использовании инструмент «Смещение», см. рамку на следующей странице.В следующем упражнении вы обрезать окна и двери модели вашего дома. Отделка из — это термин плотника для применения деревянной отделки вокруг чего-либо как дверь или окно. Отделка скрывает швы и придает более законченный вид. смотрю.
Рисунок 4-19. Используя инструмент «Перемещение» (M) и линию выведения, вы можете выровнять элементы. как эта дверь гаража к другим частям вашей модели, как пик крыша.
В целях изучения SketchUp процесс обрезки обеспечивает отличное введение в инструмент «Смещение». Перед использованием смещения инструмент, убедитесь, что в вашей модели ничего не выделено, нажав Ctrl + T (Shift-⌘-A).
Рисунок 4-20. Этот двухмерный рисунок, похожий на цель, был создан путем рисования 3-дюймового круг, а затем несколько раз создавая новое ребро, используя Смещение инструмент.
Выберите инструмент «Смещение» и переместите курсор над разными частями вашего дома модель .
При перемещении курсора по модели автоматический выбор срабатывает. действие. Выделяются разные лица, и появляется красный квадрат. разные края. Квадрат отмечает цель смещения операция.
Щелкните один раз, пока красный квадрат находится на краю окна .
Квадрат фиксируется по краю. Теперь, перемещая курсор, вы увидеть еще один прямоугольник, который указывает форму, которая будет создана компенсировать. Перетащите курсор от отверстия, чтобы создать смещение на за пределы оконного проема или перетащите его к центру открытие для создания смещения внутри. При перетаскивании расстояние смещения равно отображается на панели инструментов Измерения, как показано на Рисунке 4-21.Если вы хотите если быть точным, вы можете ввести значение на панели инструментов «Измерения».
Переместите курсор к середине окна, и когда вас устраивает размер рамки окна, нажмите один раз .
Новый прямоугольник появится внутри исходного оконного проема.
Рисунок 4-21. Красным выделением отмечена кромка или кромки, дублируемые в смещение действия.Здесь внутренний прямоугольник показывает, где новые края будет появляться. Панель инструментов «Измерения» дает представление о размеры смещения.
Дважды щелкните край внутренней прямоугольник .
Инструмент «Смещение» создает еще один прямоугольник. внутри окна с тем же расстоянием смещения.
Используйте инструмент Push / Pull, чтобы отодвинуть «стекло» в центре.Затем отодвиньте раму примерно на половину этого расстояния. Наконец, вытяните обшивку так, чтобы она была на дюйм или два дюйма фасадная поверхность дома .
Настройте эти функции по вкусу. Если хотите, можете ввести точные значения на панели инструментов Измерения.
Наконечник
Когда вы создаете детали обрезки и оконной рамы с помощью Push / Pull инструмент, он помогает изменить вид камеры, чтобы вы могли видеть детали из небольшой угол.Это упрощает определение расстояния между поверхности.
На данный момент оконная рама выглядит неплохо. У вас есть окно-врезка рама и оконная рама. Для многих зданий оконная и дверная обшивка похожи, если не идентичны. Когда вы смотрите на дверь, легко увидеть, что он будет хорошо смотреться с такой же отделкой по бокам и сверху, но вы не очень хочется обшивки внизу, там, где дверь встречается с полом.Это требует небольшой предварительный выбор перед применением смещения.
С помощью инструмента Select (пробел) предварительно выберите оба стороны и верх дверного проема .
Щелкните один край и затем удерживайте клавишу Ctrl (⌘ на Mac). Курсор со стрелкой отображает знак +, чтобы указать, что вы можете добавлять элементы. к выбору. Щелкните два других ребра, чтобы выбрать их.
Перейдите на инструмент Смещение (F) и нажмите верхний край двери .
Поскольку вы предварительно выбрали края двери, инструмент «Смещение» автоматически привязывается к одному из трех выбранных краев. Даже если ты наведите указатель мыши на другие части рисунка, это не изменит выбор.
Когда вы щелкаете по верхнему краю двери, вы видите новые линии смещения для три края выделения.
Переместите курсор во внутренний угол оконная рама .
При заблокированном выборе вы можете перемещать курсор в любое место в окно рисования. В этом случае вы используете обрезку окна как ссылку на создать дверную обшивку.
Когда вы видите всплывающую подсказку с надписью «Конечная точка» (как как показано на рисунке 4-22), щелкните угол .
SketchUp создает смещение для дверной обшивки, аналогичное окну. отделка. Три кромки, которые были изначально выбраны, по-прежнему выбраны, упрощая повторение процесса создания дверной коробки.
Рисунок 4-22. Вы можете использовать блокировку вывода с помощью инструмента «Смещение». Просто держи Нажмите клавишу Shift вниз, а затем укажите другую точку в вашей модели. Здесь размеры оконной рамы используются как ориентир для создание дверной обшивки.
Снова щелкните по верхнему краю двери .
Инструмент «Смещение» снова начинает работать. отображение новых кромок при перемещении курсора.
На этот раз переместите курсор, чтобы указать внутреннего края оконной рамы, а затем щелкните .
Появляется еще один набор из трех линий, дающий вам преимущество для двери. Рамка.
Нажмите P, чтобы выбрать Push / Pull, а затем щелкните дверной проем .
После щелчка лицевая сторона двери перемещается вперед и назад по мере вашего движения. курсор вокруг области рисования.
Щелкните оконный проем .
Когда вы щелкаете по проему окна, Push / Pull использует его как ссылку для двери и устанавливает дверь на такую же глубину в стене.
Щелкните дверную раму, а затем щелкните окно рама .
Дверная коробка — это следующая секция, движущаяся от центра к за дверью. Вы устанавливаете его глубину, ссылаясь на окно Рамка.
Щелкните дверную обшивку, а затем щелкните окно отделка .
В последние щелчки выставляем обшивку двери так, чтобы она выделялась на стене такое же расстояние, как и оконная рама. Где вы закончили, ваш обрезанный дверь и окно должны выглядеть, как показано на Рисунке 4-23.
Для единообразия, возможно, вы захотите добавить обшивку проема для гаража дверь; однако для него не нужна вставная рама, как у входной двери и окна. Вы можете обрезать гаражные ворота, используя ту же технику, что и переднюю. дверь. Предварительно выберите две стороны и верхний край, а затем щелкните верхнюю часть с Компенсировать инструмент.
Рисунок 4-23. Используя выводы вместе с инструментами «Смещение» и «Толкать / вытягивать», вы можете быстро отделайте двери и окна.
Используйте обшивку передней двери для определения размера обшивки гаражной двери. Ты можешь использовать Нажмите / потяните, чтобы установить дверь гаража обратно в стену, а затем потяните за дверь. обрезать от поверхности стены.
Строительство крыши с выступом
По мере добавления деталей ваша модель начинает меньше походить на модифицированную обувную коробку и больше похоже на настоящий дом. Еще одна деталь, важная для настоящих домов, — это крыша со свесом.Каркас крыши удерживает балки и стропила, поддерживающие крыша и свес защищают стены и сайдинг от солнца и непогоды. В реальном мире законы гравитации и природы, кажется, имеют большее влияние, чем они делают в SketchUp.
В этом следующем упражнении вы используете инструмент «Смещение», чтобы создать профиль для вашего новую крышу, а затем вы используете Push / Pull, чтобы придать ей форма. Первый шаг — изменить общий контур крыши с помощью Инструмент перемещения.
Щелкните левую линию гребня крыши и переместите ее. вниз по синей оси .
Когда вы перемещаете линию гребня вдоль синей оси, вы видите синюю пунктирную линию. строка и всплывающее сообщение с надписью «На синей оси».
Когда вы увидите всплывающую подсказку «На синей оси», нажмите и удерживайте Shift .
Клавиша Shift фиксирует перемещение кромки к синей оси.
Щелкните по левому краю дома .
Крыша сглаживается, устраняя линию гребня.
Удалить общую границу .
Вам больше не требуется общее ребро, разделяющее линию гребня; Удалить это теперь, чтобы он не мешал другим частям модели.
Переместите внешний край вниз всего на бит .
Создание небольшого наклона здесь помогает отводить влагу и дает создание немного характера, как показано на рисунке 4-24.
Рисунок 4-24. Когда вы настраиваете линию крыши, убедитесь, что в ней достаточно места. между крышей и воротами гаража.
В передней части дома выберите края, которые определить профиль крыши .
Ваш выбор должен включать три строки в верхней части жилой дом.
Используйте инструмент «Смещение» для смещения краев. вверх .
Вы можете взглянуть на это смещение или ввести размеры. Что-то между 6 и 8 дюймов уместно для крыши.
С помощью инструмента Line (L) соедините края между исходными линиями и новыми линиями, созданными смещением, как показано на Рисунке 4-25 .
Чтобы закрыть эту новую фигуру, проведите линию на каждом конце. Как только форма закрывается, лицо заполняется.
Рисунок 4-25. Нарисуйте линии на каждом конце крыши, чтобы соединить исходные края. с новыми краями, созданными инструментом «Смещение». Как только форма станет заключены, между краями появляется новая грань.
Выберите Push / Pull (P), а затем нажмите новый контур крыши назад, чтобы покрыть остальную часть дом .
Щелкните новую поверхность один раз с помощью Push / Pull, а затем подтолкните ее к задняя часть здания.Вы можете ссылаться на один из задних краев на временно выровняйте крышу по задней части строительство.
Вытяните свес на передняя .
Щелкните переднюю грань еще раз и начните тянуть грань вперед, чтобы создать свес. Выступ 9 или 10 дюймов подойдет, но вы можете использовать любое измерение, которое вы хотите.
Рисунок 4-26.Как только передняя поверхность будет завершена, используйте Push / Pull, чтобы выдвинуть новую крыша к задней стене здания.
Вытяните свес по бокам и назад .
Свес должен быть одинаковым со всех сторон здания. Использовать Панель инструментов «Измерения» для точного создания выступов одинаковых размеров. После того, как вы вытащили все выступы, вы можете заметить, что процесс оставляет несколько посторонних строк.
Note
Вы не можете просто дважды щелкнуть, чтобы повторить расстояние вылета. Этот из-за внутренней (белый) и внешней (синий) поверхности SketchUp вопросы. Дополнительные сведения см. В разделе «Двойной щелчок с нажатием / вытягиванием».
Измените вид, чтобы видеть нижнюю часть выступ, а затем сотрите лишние линии .
Как показано на рисунке 4-27, удалите общие ребра, разделяющие грани на одной плоскости.Не удалите края, где крыша меняет угол наклона; это также стирает лица.
Облетайте (O) вокруг места и любуйтесь своим Строительные навыки .
Если у вас нет творческого пути, ваша модель выглядит что-то вроде дома на рис. 4-28. Ты возьмешь уход за первоначальным озеленением в следующие несколько шагов.
Рисунок 4-27. Удалите лишние общие края, которые вы найдете под карнизом. если ты случайно сотрите одну из неправильных линий и соседние грани, используйте свой надежная клавиша отмены (Ctrl + Z или ⌘-Z).
Рисунок 4-28. Это не совсем McMansion — просто скромный дом для скромного Окрестности SketchUp. В следующей главе вы представите пейзаж архитекторы, чтобы нарядить его.
Первоначальный ландшафтный дизайн: передняя дорожка и подъездная дорожка
В следующей главе вы сделаете более обширный ландшафтный дизайн, а пока вы может дать вашему дому земельный участок и пару основных дорожек для машин и люди.Эти основные элементы создаются с помощью инструментов «Прямоугольник» и «Линия». Ты хотите нарисовать эти элементы на уровне земли, поэтому лучше изменить их на вид сверху, прежде чем начать. После того, как вы нарисуете контур двора на земле уровень, другие формы и пути будут выровнены по этой поверхности.
Перейти на вид сверху .
Это дает вам вид на ваше поместье с высоты птичьего полета. Вы можете захотеть увеличить немного, чтобы вокруг дома было место для двора.Нажмите Z , чтобы перейти к инструменту «Масштаб», а затем перетащите, чтобы изменить вид.
С помощью инструмента Прямоугольник (R) щелкните-переместите-щелкните, чтобы нарисуйте прямоугольник вокруг дома, чтобы обозначить двор .
Дайте себе достаточно места, чтобы дети и собака могли поиграть. И кто знает, когда-нибудь вы можете захотеть добавить пул.
Щелкните правой кнопкой мыши (или щелкните, удерживая клавишу Control), грань новый двор и выберите Обратные грани из ярлыка меню .
Поскольку это двухмерная форма, скорее всего, ваш прямоугольный двор отображает синее лицо, которое указывает на интерьер. Перевернутые грани меняют свой цвет на белый.
Выберите инструмент «Линия» и нарисуйте две линии, чтобы создать проезд от гаража к краю двор .
Используйте Рисунок 4-28 как ссылка для размещения краев проезжей части.Проще всего просто щелкните точку, где дверная коробка гаража встречается со двором.
Используйте инструмент «Линия», чтобы создать левый край Г-образная дорожка от двери до проезда .
Щелкните точку, в которой передняя дверь встречает двор, и проведите короткую линию в сторону улицы. потом создайте еще один линейный сегмент, который поворачивает к проезжей части, как показано на Рисунке 4-29.
Выберите инструмент Выбрать (пробел), а затем выберите две линии, обозначающие край пути .
Когда они выбраны, тонкие черные линии становятся толстыми синими линий.
С помощью инструмента «Смещение» (O) щелкните выбранный линий, а затем щелкните другой угол, где встречается входная дверь. двор .
У вашей дорожки две кромки, ее ширина равна ширине дома. дверной проем.
Сохраните модель под именем house_finished.skp / .
Неплохо для дневного строительства. Вы можете использовать эту модель в следующих глава, в которой вы беретесь за строительство забора и узнаете о радостях Компоненты SketchUp.
Рисунок 4-29. Используйте инструмент «Смещение», чтобы создать вторую кромку дорожки из входная дверь на подъездную дорожку.
Введение в SketchUp для 3D-моделирования дома
Мы создадим 3D-модель из нашего 2D-чертежа.
Шаг 1
Начнем с изучения интерфейса SketchUp. Когда открывается SketchUp, появляются окна меню и пустой мир с персонажем по имени Стейси. Щелкните правой кнопкой мыши Стейси и сотрите ее. Некоторые пользователи оставляют Стейси в своей модели, чтобы показать размер модели по сравнению с ростом человека. В меню Window щелкните Instructor , чтобы открыть полезное окно, в котором отображается анимация и информация о любом выбранном вами инструменте.Это может быть полезно для пользователей, только начинающих работать со SketchUp. С помощью SketchUp вы можете масштабировать и / или использовать возможности SketchUp для измерения размеров за вас. В этом упражнении мы сосредоточимся на основных инструментах моделирования. В верхней части экрана расположены стандартные инструменты File и Help . Ниже представлена панель инструментов по умолчанию, Начало работы, , которую мы будем использовать чаще всего. Справа находится лоток по умолчанию с несколькими окнами редактора и конструктора.Для этого модуля мы будем использовать только раскрывающийся список Материал . Есть также три опорных линии перспективы, которые называются Синяя, Красная, и Зеленая оси , которые представляют оси X, Y и Z. Перемещайтесь, щелкая средней кнопкой мыши и перетаскивая мышь, или щелкая обведенные стрелки на панели инструментов и используя ручной инструмент.
Шаг 2
Постройте фундамент для своего дома! Создайте план этажа по своему вкусу. С помощью инструмента Lines (значок карандаша на панели инструментов Приступая к работе, ) рисуйте линии, щелкая левой кнопкой мыши и перетаскивая их по экрану.В SketchUp есть направляющие, которые заставляют ваши линии следовать по синей, красной или зеленой оси. По мере рисования ваша линия будет менять цвет оси, по которой вы следуете; это помогает сохранять ваши формы выровненными и работать с сеткой перспективы. Если вы допустили ошибку или произойдет что-то, чего вы не ожидали, используйте Ctrl + Z, чтобы отменить действие, или нажмите клавишу ESC, чтобы остановить рисование линии или создание выбор. После того, как вы создали свой пол, мы добавим ему размер с помощью инструмента Push / Pull .Выберите сторону, которую вы хотите поднять или сплющить, и перетащите мышь вверх или вниз.
Шаг 3
Каждому дому нужна крыша, давайте сделаем ее! Чтобы построить симметричную треугольную крышу, найдите среднюю точку основания, используя инструмент «Линия» и перемещая указатель мыши по верхней части стены, пока не появится небольшая синяя точка (указывающая на центральную точку), а затем щелкните и перетащите вверх. С линией посередине на вашей основе создайте обе стороны крыши, соединив середину с краем основания.
Пример:
Линия в середине треугольника может помешать вам равномерно толкать крышу, поэтому сотрите ее ластиком. Затем используйте инструмент Push / Pull , чтобы расширить крышу до другой стороны дома, щелкнув и перетащив. При необходимости поверните изображение, чтобы видеть, что вы делаете. Если вы сделали плоскую крышу, используйте инструмент «Линия», чтобы нарисовать линию на краю основания, затем используйте инструмент Push / Pull , чтобы создать плоскую крышу.Вы также можете использовать это для детализации вашего дома и добавления размеров на плоские поверхности. Например, вы можете создать сайдинг, проделав это несколько раз и расположив линии в шахматном порядке, чтобы создать интересную текстуру.
Шаг 4
Теперь пришло время построить оставшуюся часть нашей модели, ссылаясь на наш справочный чертеж. Хотя мы не будем создавать визуализированную 3D-модель для этого курса, SketchUp имеет мощные инструменты и возможности. В хранилище расширений на вкладке Windows находится ряд различных материалов и объектов.
Шаг 5
Раскраска вашей модели. Используйте инструмент «ведро с краской» на панели инструментов «Приступая к работе», чтобы добавить цвет. Откроется диалоговое окно «Материалы» с различными вариантами цвета. В раскрывающемся меню вы также можете выбрать различные материалы, такие как дерево, металл, камень и т. Д. На вкладке «Правка» вы можете дополнительно настроить цвета и текстуры, отрегулировав их тон, цвет, размер рисунка и непрозрачность. Вы также можете использовать клавишу alt, щелкнуть по одной части вашей модели, чтобы затем настроить этот раздел, чтобы ваше творение выглядело уникальным и больше походило на ваш рисунок.
Шаг 6
Поэкспериментируйте с различными инструментами при создании модели. Вы также можете оформить интерьер своего дома. SketchUp используется архитекторами и дизайнерами интерьеров для моделирования дизайна и ремонта домов, поэтому существует множество инструментов для настройки вашего интерьера путем добавления мебели и различных поверхностей.
Наконец, мы закончили. Вот как выглядит наша модель:
Ресурсы крошечного дома — Проект крошечного гнезда
Это руководство по 3D-моделированию представляет собой 6-часовую серию видеороликов, которая начинается с основ использования SketchUp, переходит к простым макетам крошечных домов и заканчивается анализом и манипулированием нашим дизайном Tiny Nest.
Учебное пособие FAQ
Нужно ли мне покупать SketchUp Pro?
Нет, все, что показано в видеороликах и файлах примеров, использует бесплатную версию SketchUp Make.
Не устарела ли программа SketchUp 2017?
2017 был последним годом, когда была выпущена бесплатная автономная версия SketchUp. На сегодняшний день это все еще лучшая и наиболее полная версия для изучения. Переход от автономной к новой веб-версии намного проще, чем наоборот.
Совместимо ли это с Mac?
Да. Учебное пособие было записано на ПК с Windows, но SketchUp доступен для Mac и в основном аналогичен. Есть некоторые различия в пользовательском интерфейсе, но пользователи Mac должны быть знакомы с окружающей средой и быстро адаптироваться.
Имеете ли вы какое-либо отношение к SketchUp?
Нет, мы просто делимся опытом и знаниями, полученными в ходе нашего собственного проекта крошечного дома.
Как посмотреть учебник?
Вы получите информацию о том, как получить доступ к странице просмотра потокового видео.Вы также можете сделать запрос на загрузку видеофайлов, если вам нужно просмотреть их в автономном режиме.
История обновлений
SketchUp 2016 содержит некоторые обновления пользовательского интерфейса и вывода. Мы сделали ОБНОВЛЕНИЕ ВИДЕО о лотках, и ЭТО ОФИЦИАЛЬНОЕ ВИДЕО дает обзор дополнений к системе логического вывода.
SketchUp 2017 содержит несколько дополнительных мелких настроек и улучшений, которые вы должны наверстать в ЭТОМ ОФИЦИАЛЬНОМ ВИДЕО
SketchUp 2018 не включал версию «Make», но вместо этого был дополнен веб-версией SketchUp Free.Хотя у этого есть потенциал, мы считаем, что он еще не настолько мощный / универсальный, как отдельная версия Make. Итак, пока мы рекомендуем использовать SketchUp Make 2017 — Загрузить для Windows — Загрузить для Mac
SketchUp 2019, 2020 и 2021 были инкрементными выпусками без каких-либо существенных изменений или улучшений по сравнению с рекомендуемой версией 2017 года.
Постройте бумажный домик | журнал beanz |
Хорхе Харамилло на Flickr
Хватайте ножницы и клей, пора заняться веселым SketchUp Craft!
Для этого проекта все, что вам понадобится, — это SketchUp, принтер, ножницы и скотч или клей.Вы начнете с модели дома, которую вы «развернете», затем распечатаете, вырежете и, наконец, сложите и соберете.
SketchUp — это бесплатная и увлекательная веб-программа для 3D-моделирования. Вы можете использовать SketchUp для создания чего угодно: от мебели до спальни мечты или целого города. Иди сюда.
Когда вы начинаете моделирование в SketchUp, вы начинаете с этого вида, когда Хелен стоит на земле. В этой модели она не нужна, поэтому нажмите E, чтобы выбрать Ластик, и щелкните любой из краев Хелен.
Чтобы найти стартовую модель, перейдите в правую часть экрана и щелкните значок 3D-модели.
В строке поиска введите «простой бумажный домик». Вам нужна модель Бонни Роскес, и она должна быть первой в списке. Щелкните значок загрузки.
Щелкните в любом месте или рядом с исходной точкой, чтобы войти в дом. Модели из 3D-моделей импортируются как компоненты — единый объект. Но нам нужно «залезть внутрь» компонента, чтобы начать разворачивать его грани. Так что щелкните правой кнопкой мыши в любом месте дома и выберите «Взорваться».
Для правильного развертывания все грани этого дома должны быть объединены в группу, чтобы они не «прилипали» к соседним граням. Начнем с фасадов крыши, поскольку на них нет окон или дверей.
Нажмите клавишу «Пробел» для инструмента «Выбор» и дважды щелкните красную грань крыши. При этом выбирается сама грань и окружающие ее края. Затем щелкните правой кнопкой мыши по выбранной грани и выберите «Создать группу».
Сгруппированное лицо не сильно отличается от обычного лица.Поэтому, чтобы отслеживать, что еще нужно сгруппировать, мы скроем каждую группу в том виде, в котором она создана. Щелкните правой кнопкой мыши только что созданную группу и выберите «Скрыть».
Затем проделайте то же самое с лицевой стороной зеленой крыши: дважды щелкните ее, чтобы выбрать ее, сделайте ее группой, затем скройте. Теперь обе стороны крыши скрыты.
В каждой из четырех стен есть дверь, или окна, или и то, и другое. Таким образом, вы не можете просто выбрать и сгруппировать одну грань — вам нужно выделить все, что есть на каждой стене. Для этого требуется выделение окна, что означает перетаскивание из угла в угол.
Есть два типа окон выбора: слева направо и справа налево. Разница: слева направо выделяется все, что полностью находится внутри окна выбора. Справа налево выбирает все внутри ИЛИ касаясь окна выбора. Здесь можно использовать любой тип, в зависимости от того, как ориентирована модель и куда вы перетаскиваете окно выбора.
Самый простой способ начать — повернуть модель так, чтобы вы смотрели внутрь одной из стен. Затем используйте окно выбора с направлением справа налево, как показано ниже, которое включает или касается всех дверей или окон.
Если вы выбрали правильный вариант, все на стене будет выделено синим цветом.
Щелкните правой кнопкой мыши в любом месте выбранной стены, сгруппируйте ее и скройте.
Затем продолжите те же шаги для остальных трех стен: используйте окно выбора с направлением справа налево.
… затем сгруппируйтесь и спрячьтесь.
Когда четыре стены сгруппированы и скрыты, останется только пол. Сделайте группу из этого лица, но не нужно его скрывать.
Пришло время все вернуть.Из значков справа нажмите «Экран».
В верхней части окна «Показать» в разделе «Показать» щелкните «Все».
Дом возвращается в готовом виде.
Инструмент «Выбрать» должен оставаться активным — щелкните, чтобы выбрать желтую стену.
Нажмите Q, чтобы активировать инструмент поворота. Затем нажмите стрелку вправо (эту клавишу удерживать не нужно), чтобы ориентировать транспортир по красной оси. Нажмите на транспортир в правом нижнем углу желтой стены.
Чтобы развернуть эту стену, нужно сделать еще два щелчка мышью в инструменте «Повернуть». Первый щелчок будет в правом верхнем углу стены. Затем переместите курсор вниз, чтобы развернуть стену до земли, подальше от остальной части дома. Щелкните еще раз, когда вы увидите 90 в поле «Угол» в правом нижнем углу экрана.
Повторите эти шаги для синей стены: выберите ее, активируйте «Повернуть», сделайте транспортир красным и щелкните три раза: нижний угол, верхний угол, земля.
Мы не хотим, чтобы какие-либо лица «зависали» в воздухе, поэтому важно, чтобы лица оставались прикрепленными, когда это возможно.Таким образом, остальные развернутые грани будут повернуты вместе. Чтобы выбрать обе стены и обе грани крыши, вы можете нажать Shift и щелкнуть каждую группу. Или вы можете использовать окно выбора с письмом справа налево.
Сначала развернется серая стена, затем последуют остальные группы. Снова активируйте «Поворот» и на этот раз нажмите стрелку влево, чтобы транспортир стал зеленым. Используйте те же три щелчка, чтобы опустить эту стену на землю.
Теперь выберите три оставшиеся развернутые грани.
Инструментом «Поворот», ориентированным зеленым цветом, щелкните первый угол на земле и второй угол наверху крыши.
На этот раз угол поворота не 90 градусов, потому что крыша не под прямым углом. Итак, после третьего щелчка, который завершает вращение, найдите всплывающее окно «На оси». Угол должен быть около 58 градусов.
Продолжайте работать с двумя оставшимися гранями, пока все не станет красивым и плоским.
Мы смотрим на внутреннюю часть этих групп, а не на окрашенные лицевые стороны. Итак, чтобы перевернуть все с ног на голову, выберите все и активируйте Повернуть в последний раз. Используйте зеленую или красную ориентацию и поверните грани на 180 градусов.
Чтобы увидеть развернутый дом с высоты птичьего полета, откройте окно «Сцены» и щелкните значок «Вид в плане».
Это лишь один из многих способов раскрыть этот дом. У вас также могут быть стены рядом со всеми четырьмя сторонами пола, а грани крыши могут быть прикреплены к разным стенам.
Следующие шаги будут вам знакомы, если вы когда-либо собирали бумажных кукол: складывание язычков. Без них сборка довольно сложна. Чтобы добавить вкладки, нажмите R для инструмента «Прямоугольник».
Чтобы понять, где разместить вкладки, требуется некоторое трехмерное мышление.Но в этом случае это довольно просто: выступы будут размещены вдоль четырех граней с правой стороны. Начните первый прямоугольник, как показано ниже:
Завершите выступы так, чтобы они полностью охватывали четыре стороны с правой стороны.
Теперь мы готовы к печати! Щелкните трехстрочный значок в верхнем левом углу экрана и выберите «Печать».
В окне «Предварительный просмотр» можно увеличить размер модели по отношению к бумаге. Также есть возможность печати с белым фоном.
Щелкните Печать в PDF в правом нижнем углу. PDF-файл будет отправлен в папку загрузки, где его можно будет найти и распечатать.
Твердой рукой обрежьте грани и загните язычки. (Если вы хорошо разбираетесь в ножницах или у вас есть ремесленный нож, вы также можете обрезать три края каждой двери и окна, чтобы они могли открываться и закрываться.)
Сложите каждый выступ и стенку. Также очень полезно проделать в полу отверстие, достаточно большое, чтобы в него поместилось несколько пальцев, чтобы вы могли дотянуться до язычков изнутри и работать с ними.
Соберите, используя несколько капель клея на каждом выступе или скотч.
Когда вы поймете технику группирования и разворачивания, вы сможете применить ее к более сложным моделям. Если вы хотите попробовать себя в более сложном проекте, поищите в 3D-моделях «3DVinci Complex Paper House».
Для такой модели, как только вы сгруппируете каждую грань и стену, вам нужно решить, как ее развернуть. Например, посмотрите на деревянную и кирпичную стены — они будут перекрывать друг друга, если вы не будете держать их отдельно.Вот один из многих способов раскрыть этот дом:
Для создания выступов вдоль диагональных краев можно использовать инструмент «Линия» (ярлык: L) вместо «Прямоугольник». На самом деле довольно сложно определить, куда идут вкладки — вам нужно иметь возможность
определять смежные стены каждой стены и избегать создания «двойных» вкладок. Не так просто, как кажется!
Вот и собранный вариант этого дома:
Узнать больше
Постройте бумажный дом
https://www.youtube.com / watch? v = 34AZCGIXToA
Радужный дом
Обучение 3D с помощью Sketchup
http://www.3dvinci.net/forteachersmodelmetricks.htm
Как сделать дом
https://www.instructables.com/id/Sketchup-How-to-Make-a-House/
Руководства по SketchUp для архитекторов: наиболее полезные веб-сайты и ресурсы
Руководства по SketchUp
SketchUp — очень мощный инструмент для архитекторов и дизайнеров, так как он дает реалистичное представление о реальном проекте, который вы создаете.Он превращает карандашный рисунок в гибкую трехмерную модель, которую вы можете вращать под любым углом, и получить четкое представление о внешнем и внутреннем убранстве здания, которое с помощью простых советов вы можете легко улучшить свои навыки SketchUp. Если у вас возникли проблемы с пониманием деталей, лежащих в основе различных методов строительства и отделки фасада, вам обязательно нужно увидеть их в реальной жизни. Вы можете бесплатно загрузить модели деталей конструкции SketchUp. Здесь мы собрали для вас самые полезные веб-сайты со всего Интернета, которые предоставляют бесплатный доступ к учебным пособиям, текстурам, материалам и совместимым плагинам SketchUp, чтобы повысить вашу производительность и сэкономить ваше время.
Официальные сайты SketchUp:
1. SketchUp Home — домашняя страница Trimble
2. SketchUp — Загрузите бесплатную или профессиональную версию и более старые версии
3. Старый блог SketchUp — Старый архив новостей
4. Новый блог SketchUp — Официальный блог SketchUp
5. SketchUp в Твиттере — Твитнуть в Твиттере
6. Страница SketchUp в Facebook — В точности то, что написано
Руководства и ресурсы по SketchUp:
1.ИСПОЛНИТЕЛИ SketchUp: На этом веб-сайте есть множество руководств, в которых вы познакомитесь с навыками и методами постобработки, а также с простыми пошаговыми инструкциями, предоставленными талантливыми профессиональными участниками.
2. Склад текстур SketchUp: Более 30 000 текстур и 3D-моделей.
3. 3D-модели — Бесплатные модели 3D
4. SketchUp Sage — ссылки на другие замечательные ресурсы SketchUp
5. masterSketchup.com: Этот сайт Мэтта Донли предлагает высококачественные учебные пособия, обзоры, ресурсы, советы и рекомендации, видео и бесплатные загрузки.Вы найдете много информации, независимо от того, новичок ли вы в SketchUp или можете ли вы вращаться в SketchUp, как никто другой! 6. Номерадона SketchUp VR: Место, где вы всю жизнь изучаете SketchUp. Все ресурсы, предлагаемые этим блогом, принадлежат самим авторам. 7. Блог Nomeradona: Коллекция работ, в основном выполненных в Google SketchUp и визуализированных в Vray для Sketchup, Hypershot, Vray Max, LightUp и Podium. 8. Grafica2D3D: Итальянский сайт с множеством ресурсов и руководств по SketchUp, Vray, Archicad, Rhino и другим программам для проектирования архитектуры. 9. SketchUp Extension Warehouse: Лучшее место для поиска и установки надстроек для Sketchup! 10 SketchUcation: SketchUcation предоставляет услуги по аутсорсингу 3D-моделирования архитекторам, техническим специалистам САПР, инженерам и компаниям, занимающимся 3D-визуализацией и анимацией. 11. Видеоуроки по SketchUp: На официальном сайте SketchUp вы можете получить доступ к пошаговым видеоурокам, чтобы начать работу с программой. 12. SketchUp Sage: Этот FAQ предназначен для тех из вас, кто плохо знаком со SketchUp и хочет узнать больше!13.Одно сообщество: OneCommunity, веб-сайт программного обеспечения с открытым исходным кодом, выпустил список наиболее реалистичных предприятий, оптимизированных для SketchUp. В архиве есть все, от пальм до множества водных и болотных растений, побегов бамбука и вечнозеленых тропических деревьев.
14. Smustard.com: Этот сайт предоставляет пользователям SketchUp инструменты и плагины, необходимые для повышения производительности и облегчения рабочего процесса. У них также есть форум, где вы можете получить ответы на свои вопросы.
15. Дизайнерские приемы: Библиотека советов, приемов и руководств по SketchUp. Учебники удобно разделены на три категории: для начинающих, среднего и продвинутого уровней.
16. Sketch This: Руководства по SketchUp, статьи, 3D-печать, проекты и инструменты для дизайнеров.
17. 3D Vinci: Книги SketchUp для профессионалов в области дизайна с пошаговыми иллюстрированными упражнениями.
18. CGarchitect: Самый влиятельный веб-сайт и сообщество конечных пользователей, предоставляющее ценные ресурсы и руководства для художников по архитектурной визуализации.
19. RonenBekerman.com: Это полезный источник знаний по всем аспектам трехмерной архитектурной визуализации.
20. Twilight Render: Twilight Render — это плагин, который превращает ваши сцены SketchUp в фотореалистичные изображения, начиная от материалов и заканчивая освещением, последующей обработкой среды, анимацией и пакетной визуализацией.
21. ФОРМФОНТЫ: Делитесь и загружайте модели от художников 3D-визуализации. Более 50 000 3D-моделей и 2D-моделей и текстур, включая мебель, людей, растения, деревья, автомобили, грузовики, самолеты и многое другое.
Форумы и сообщества:
1. Официальное сообщество SketchUp — сотрудники Trimble SketchUp
2. SketchUcation — Большой находчивый форум SketchUp
3. Последний форум — ностальгический взгляд в прошлое, архив с оригинальным контентом SketchUp.
Форумы и сообщества Не на английском языке:
1. Сеть CGPinoy Филиппины
2. SUVN.net Вьетнам
3.Biblio3d.com Франция
4. Sketchando Испания
5. SketchUpBBS Китай
6. SKETCHUP ESPANOL Испания
План проектаSketchUp Design — Дом со Стефани
В последнее время я получаю много вопросов о том, как использовать SketchUp и как начинать эти проекты, которые кажутся такими сложными. Я зашел в Instagram и спросил вас, ребята, хотите ли вы учебник по SketchUp, и многие из вас сказали да! Итак, сегодня я собираюсь сделать шаг назад и показать вам, как я планирую и проектирую свои проекты в SketchUp.Следующий большой проект, над которым я работаю, — это переделка кладовой на кухне, поэтому я подумал, что это идеальное время, чтобы провести вас, ребята, через весь процесс планирования и проектирования моего следующего большого проекта.
Когда я берусь за большой домашний проект, я делаю около 7 шагов в процессе планирования. Я собираюсь пройти с вами каждый шаг, как в своем проекте по переоборудованию большой кладовой!
Посмотрите мой проект по переоборудованию кладовой ЗДЕСЬ !!
Шаг 1: Установите конечную цель
Некоторые вопросы, которые я задаю себе перед тем, как начать какой-либо большой проект по благоустройству дома: Какова моя цель для этого проекта? Чего я пытаюсь достичь? Есть ли реальная потребность в этом проекте?
Например, моя цель в этом проекте кладовой — создать систему стеллажей более индивидуального вида, которая может вместить больше предметов, чем наши нынешние проволочные стеллажи.Я также хочу создать лучшие решения для хранения, которые сделают нашу повседневную жизнь проще, тем более что это пространство, которое мы используем тонны! Это не только облегчит нашу жизнь, но и повысит ценность нашего дома, и это выделит наш дом среди других в округе, которые точно такие же. Кроме того, я сэкономлю деньги, выполняя этот проект сам, а не сдавая его в аренду, и, что самое важное, я буду счастлив! Все это веские аргументы, которые я использую, пытаясь убедить мужа позволить мне снести дом и потратить много денег, ха-ха.
В целом, определение конечной цели действительно поможет на начальных этапах планирования и разработки вашего проекта.
Шаг 2: Найдите вдохновение для проекта
Нелегко просто посмотреть на пространство и представить себе, каким оно могло бы быть. Мой источник вдохновения для дома — это Pinterest! Для этого проекта кладовой я создал доску «Кладовая» и сохранил все свои лучшие идеи на доске Pinterest. Сохраните свои лучшие идеи и выберите то, что вам нравится, а что нет, чтобы вы могли начать визуализировать, как вы хотите, чтобы ваше пространство выглядело.
Шаг 3. Сделайте черновик
Измерьте свое пространство и нарисуйте его на бумаге. Я не очень хорошо рисую, но это действительно помогает мне визуализировать и опробовать различные идеи. Когда у меня появляется идея, мне нравится использовать синюю ленту в своем пространстве, чтобы визуализировать масштаб. Например, я знал размеры шкафов, которые я хотел использовать, из домашнего склада, поэтому я измерил их в своей кладовой и пометил их синей лентой, чтобы я мог видеть, как они выглядят в масштабе.Я также отметил синей лентой, где я хотел, чтобы полки поместились.
Шаг 4. Создание плана в SketchUp
Посмотрите мой видеоурок о том, как создать свой проект в SketchUp! Я познакомлю вас с бесплатной веб-версией SketchUp. Я использую эту программу для разработки множества своих более крупных проектов по благоустройству дома.
Шаг 5. Составьте список инструментов и материалов
Для проектов DIY, которыми я делюсь с вами, ребята, я перечисляю все инструменты и материалы, которые я использовал для этого проекта, в моем блоге и чаще всего в описании моих видеоуроков на YouTube.Так что, если вы не уверены, какие материалы или инструменты вам понадобятся, поищите другие ресурсы, которые уже реализовали этот проект, или что-то подобное, чтобы вы могли поучиться у них.
Я использую это приложение-калькулятор «футов и дюймов» (https://apps.apple.com/us/app/feet-inches-calculator/id1143972929), чтобы рассчитать, сколько пиломатериалов мне нужно. Если я использую фанеру для проекта, мне нравится использовать этот веб-сайт (https://www.maxcutsoftware.com/), который помогает определить, сколько разрезов вы можете уместить на листе фанеры 4 x 8.
Шаг 6. Определите бюджет и сроки
Когда у вас будет хорошее представление о том, что вам нужно делать в вашем помещении, определите бюджет и график. Я обычно делаю покупки в Home Depot, поэтому заранее захожу на их веб-сайт и использую свой список материалов, чтобы узнать цены на все товары. Теперь у вас всегда будет ика, когда вы купили слишком много или слишком мало для проекта, но если вы сделаете это заранее, вы получите более точное представление о том, сколько будет стоить проект, чтобы вы могли уложиться в бюджет.
Для временной шкалы установите реалистичную цель на тот момент, когда вы хотите завершить проект. Наличие такой даты окончания даст вам мотивацию усердно работать и завершить проект вовремя. Я всегда недооцениваю, сколько времени у меня займут проекты, и я думаю, что так бывает со многими людьми. Так что дайте себе немного благодати и не переживайте слишком сильно, если вы не можете придерживаться своего идеального графика.
Шаг 7: Выполнить !!
Мне нравится разбивать проект на этапы или фазы и записывать их на листе бумаги, чтобы он не казался таким сложным, и я мог отмечать шаги по ходу! Также не паникуйте, когда дела идут не так, как планировалось.Ваши стены не всегда будут квадратными, и ваш пол не всегда будет ровным, поэтому ваши размеры могут быть неточными. Вам просто нужно приспосабливаться, преодолевать трудности и ожидать дополнительных поездок в хозяйственный магазин, потому что, если вы похожи на меня, вы всегда что-то забудете или у вас что-то закончится.
Итак, имея в виду все это, я надеюсь, что это поможет вам спланировать наш следующий большой домашний проект, и я надеюсь, что вы узнали несколько полезных вещей из моего руководства по SketchUp. Спасибо за внимание и удачи в следующем проекте!


 Это также требование техники безопасности.
Это также требование техники безопасности. д.
д. м.
м.
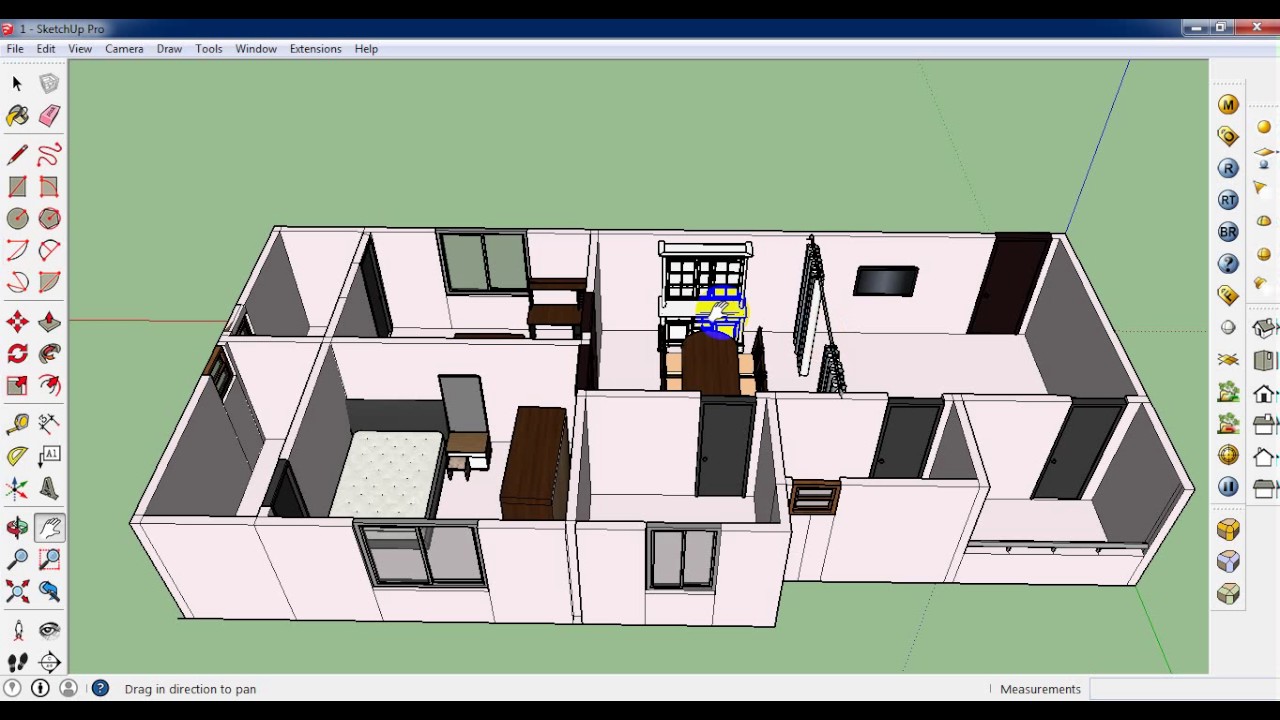 Если вы переместитесь с зеленой оси, ваш курсор изменится на
черная линия.
Если вы переместитесь с зеленой оси, ваш курсор изменится на
черная линия.


 Рисунок 4-3).
Рисунок 4-3).

 ключ, чтобы зафиксировать вывод на синей оси. Затем переместите курсор на
верхней части первой строки, как показано на рисунке 4-5, чтобы установить
высота новой строки.
ключ, чтобы зафиксировать вывод на синей оси. Затем переместите курсор на
верхней части первой строки, как показано на рисунке 4-5, чтобы установить
высота новой строки.